DOCUMENTAÇÃO DO USUÁRIO
Aqui você encontrará uma compilação de informações que descrevem, de forma objetiva e resumida, a estrutura e toda a miscelânea de ferramentas disponíveis no GEO360 (opens in a new tab).
Procurando pelos manuais antigos do sistema? Veja aqui (opens in a new tab).
1. O que é o SIGWeb GEO360?
O GEO360 (opens in a new tab) é um Sistema de Informações Geográficas (SIG) executado na web, projetado para viabilizar a gestão e disseminação de informações espaciais nas organizações, oferecendo uma ampla gama de recursos para coleta, armazenamento, análise e publicação de dados geográficos. Ele permite que usuários operacionais tomem decisões com maior eficiência e facilita o intercâmbio de dados com outras plataformas, tornando-se uma solução integrada e flexível para diversas áreas de atuação, como tributação imobiliária e gestão de dados multifinalitários.
Um dos principais diferenciais do GEO360 (opens in a new tab) é sua capacidade de integração com outras plataformas. O sistema se conecta a soluções desktop de Sistemas de Informação Geográfica, como o QGIS, além de plataformas web como ArcGIS Online, Geoserver e Mapserver. A integração ocorre por meio de uma vasta gama de APIs, todas desenvolvidas conforme o padrão OpenAPI 3.0, incluindo APIs de dados e APIs de tiles vetoriais e raster. Essas capacidades tornam o GEO360 (opens in a new tab) uma plataforma altamente interoperável, permitindo integração com sistemas tributários, fiscais e plataformas governamentais, com diversos casos de uso comprovados. A plataforma também conta com um módulo de integração que permite a configuração de webhooks para envio e recepção de dados, além de opções de customização adaptáveis às necessidades específicas de cada cliente.
Em termos de armazenamento, o GEO360 (opens in a new tab) opera com bancos de dados objeto-relacionais, com destaque para PostgreSQL e PostGIS, que são amplamente utilizados para armazenamento e manipulação de dados geoespaciais. Embora o sistema não suporte nativamente formatos como Geopackage e Shapefiles, ele oferece ferramentas para converter esses formatos e fazer o upload dos dados no banco PostGIS, assegurando compatibilidade com diversas fontes e fluxos de trabalho.
O GEO360 (opens in a new tab) é oferecido como uma solução SaaS (Software as a Service - Software como serviço), hospedado em uma infraestrutura de nuvem de alta disponibilidade no Brasil. Ele foi projetado para ser autoescalável e distribuído por datacenters em todo o país, garantindo redundância, segurança e continuidade operacional. O sistema conta com avançados mecanismos de backup automático e disaster recovery, assegurando que os dados dos usuários estejam sempre protegidos e acessíveis. Além da versão em nuvem, o GEO360 (opens in a new tab) também pode ser implementado localmente, em modo Air Gap, sem a necessidade de conexão à internet, atendendo às exigências de clientes que preferem uma solução on-premises. Para aqueles que precisam de uma combinação de ambas as abordagens, a plataforma também suporta infraestruturas híbridas, que integram armazenamento local e em nuvem, desenhadas sob medida para as necessidades de cada cliente.
A segurança é outro aspecto fundamental do GEO360 (opens in a new tab). Todas as transações de dados realizadas através de suas APIs utilizam autenticação por tokens JWT (JSON Web Tokens), garantindo que apenas usuários autorizados tenham acesso às informações. Além disso, as conexões com os bancos de dados são restritas por padrão, sendo liberadas apenas mediante solicitação para usuários e locais específicos, seguindo as melhores práticas de segurança da informação.
2. Como é a estrutura do GEO360?
O GEO360 (opens in a new tab) possui funcionalidades para a coleta, armazenamento, análise e publicação de dados geográficos, abrangendo as mais diversas áreas da municipalidade, desde a tributação imobiliária até a gestão de dados multifinalitários.
A sua principal componente é a plataforma de geoprocessamento, com recursos para a Gestão de equipes e usuários, Auditoria, Gestão de Módulos e Projetos, tela gráfica com o mapa georreferenciado, recursos para a entrada de dados, gestão de camadas e formulários e ferramentas de edição gráfica e de atributos.
O sistema está desenhado para que um Tenant seja um cliente com um projeto macro, ou seja, pensando em município, o Tenant será o municipio@geo360.com.br e com isso todos os módulos serão derivados deste Tenant.
Por exemplo, considerando um projeto em Brasília, teremos o Tenant brasilia@geo360.com.br, e com isso, o respectivo banco de dados que irá suportar todas as informações do projeto.
NOTA: É a equipe técnica de TI da Topocart que tem a permissão para criar o Tenant para os municípios.
Vale destacar que a partir de um banco de dados, com o respectivo modelo conceitual de estruturação estabelecido, o GEO360 (opens in a new tab) irá acessar estas informações, que em princípio estarão hospedadas em nuvem.
Outra informação relevante na criação do projeto base é a catalogação das camadas principais que todas as secretarias poderão utilizar. Ou seja, são camadas como: Limite de município; Bairros; Lotes e Ortofotos, podem ser utilizadas em todos os outros módulos derivados deste Tenant (cliente).
Um módulo é um conjunto de informações geridas por um setor da administração pública. Ele é composto por um conjunto de camadas, algumas específicas e outras genéricas (gerais), e é designado para um grupo específico de usuários, com diferentes níveis hierárquicos de permissão.
Em síntese, existem módulos específicos que dispõem de funcionalidades e/ou ferramentas específicas, como por exemplo:
- Cadastro Imobiliário: possui integração com sistema tributário e os atributos, conforme o nível de integração, fluem em sentido único ou em 2 sentidos [Reader (Leitor) | Writer (Escritor)];
- Observatório do Mercado Imobiliário: possui camadas e funções específicas contendo modelagem matemática e geoestatística para elaboração da PVG;
- Plano Diretor: funcionalidades específicas com cruzamento de camadas do zoneamento urbano para apresentar relatórios com índices e parâmetros urbanísticos;
Bem como, há módulos abrangentes focados em outros setores públicos.
- Cadastro Multifinalitário: corresponde a todos os módulos que podem consumir camadas base de outros projetos e hospedar camadas específicas, mas que não tem uma modelagem funcional específica sobre camadas e/ou atributos. Dentre eles podemos citar alguns como:
- Defesa Civil;
- Meio Ambiente;
- Turismo;
- Saúde;
- Educação; entre outros.
NOTA: O carácter multifinalitário do GEO360 (opens in a new tab) atende às necessidades tanto do setor público como do setor privado.
2.1. Cadastro Multifinalitário
O Cadastro Técnico Multifinalitário (CTM) é um sistema de registro de elementos espaciais que descreve a estrutura urbana de um município. Ele é composto por componentes geométricos que fornecem informações integradas para atender a diversas funções, visando otimizar o planejamento urbano e as ações da gestão municipal.
O CTM permite o monitoramento e a atualização transparente das informações, além de facilitar a aplicação da justiça fiscal sem a necessidade de ajustes nas leis vigentes e nas alíquotas que incidem sobre o imposto territorial.
Assim, sua aplicação abrange três vertentes importantes:
- Fiscal: Identificação de benfeitorias e proprietários para regularização cadastral e recolhimento de impostos;
- Jurídico: Reformulação dos direitos de propriedade;
- Planejamento: Desenvolvimento urbano regularizado com base nos interesses municipais.
Destaca-se, portanto, os benefícios que a aplicação do CTM traz para o município. Toda a Gestão Municipal passa a se planejar de maneira mais assertiva e a formular ações de Políticas Públicas mais eficientes para diversas áreas, como saúde, meio ambiente, defesa civil e assistência social.
2.2. Cadastro Imobiliário
O Cadastro Imobiliário compreende um conjunto de informações descritivas das propriedades imobiliárias públicas e particulares dentro de um perímetro urbano, apoiado sempre de um sistema cartográfico próprio, que direciona a representação dos dados de múltiplas finalidades.
São inúmeras as vantagens de realizar um cadastro imobiliário, pois ele não só proporciona benefícios fiscais e possibilita o recadastramento dos imóveis, mas também contribui para a redução da burocracia na obtenção de licenças urbanísticas, o monitoramento do crescimento e a organização do território urbano e rural. Além disso, auxilia na prevenção da ocupação de áreas de risco, na fiscalização e transparência para a população, no fortalecimento das secretarias, na economia de recursos financeiros e na promoção da justiça fiscal e social.
O GEO360 (opens in a new tab) é capaz de gerenciar de maneira eficiente os dados de atualização cadastral provenientes de aerolevantamentos. Através de uma base georreferenciada acessível pelo sistema SIG, é possível descrever a localização espacial das propriedades, identificar os limites dos terrenos e as características qualitativas e quantitativas das construções. O GEO360 (opens in a new tab) possibilita a integração das informações fiscais com o banco de dados espaciais. Em outras palavras, o sistema assegura a ligação dos dados cadastrais de cada contribuinte com sua propriedade correspondente. Além disso, de maneira integrada e unificada, garante a atualização das informações contidas no Boletim de Cadastro dos Imóveis (BCI).
2.3. Observatório do Mercado Imobiliário - O.M.I.
Uma das principais dificuldades enfrentadas pelos gestores municipais é acompanhar e compreender as constantes mudanças no mercado imobiliário local, o que pode levar à desatualização dos valores de referência utilizados na avaliação dos imóveis. Portanto, é crucial implementar um Observatório do Mercado Imobiliário para evitar a evasão fiscal e, consequentemente, a perda significativa de recursos devido à utilização de valores genéricos de planta criados sem embasamento técnico e que não refletem os valores reais praticados no mercado imobiliário.
O Observatório de Mercado Imobiliário é um sistema avançado de gerenciamento que utiliza tecnologia de ponta para acompanhar em tempo real as mudanças nos preços dos imóveis urbanos do município, levando em consideração todas as variáveis que impactam na determinação de seu valor de mercado.
A Planta de Valores Genérico (PVG) é um método que irá permitir a determinação os valores de mercado dos imóveis urbanos do município por meio da avaliação em massa e/ou individual de cada propriedade. Essa avaliação, através do valor venal dos imóveis, será utilizada como base para o cálculo de impostos como IPTU, ITBI e Contribuição de Melhorias, sendo um instrumento fundamental para que o município possa cobrar dos contribuintes um valor justo sobre a propriedade.
O GEO360 (opens in a new tab) oferece uma variedade de ferramentas especializadas em geoestatística e análise de dados, que são essenciais para a atualização e manutenção da Planta de Valores (PVG). O módulo também inclui camadas específicas que são projetadas para atender às necessidades matemáticas do sistema, dependendo de sua finalidade. Isso inclui amostras de raspagem para homogeneizar os dados relacionados ao valor do metro quadrado de terrenos e construções; camadas de avaliação de terrenos e imóveis para cálculos baseados em conceitos de geoestatística; domínio geográfico para definir áreas com interações distintas devido às características únicas de cada região; e as zonas de ajuste que permitem a depreciação ou valorização de regiões de acordo com o plano diretor do município.
2.4. Plano Diretor
O Plano Diretor é uma legislação municipal que guia o desenvolvimento urbano, assegurando que a cidade cumpra sua função social e priorize o interesse coletivo sobre os interesses individuais. Ele estabelece regras para a ocupação do espaço urbano.
Por outro lado, a Lei de Zoneamento pode ser vista como um complemento do Plano Diretor, pois divide a cidade em zonas e define as diretrizes para a ocupação de cada uma, como o tipo de uso (comercial ou residencial) e as restrições quanto ao tamanho de edifícios e residências.
Em resumo, os municípios que possuem um Plano Diretor bem definido desfrutam de diversos benefícios, principalmente no que diz respeito ao direcionamento do crescimento urbano. Isso significa que as ações do poder público são alinhadas aos interesses da população, garantindo os benefícios da urbanização, os princípios da reforma urbana, o direito à cidade, a cidadania e a gestão democrática.
O GEO360 (opens in a new tab) aborda de forma prática o tema por meio do seu módulo: Plano Diretor, que está diretamente associado às diretrizes do zoneamento urbano. Com ferramentas altamente personalizadas, o sistema atende às demandas relacionadas à construção e à delimitação das zonas, permitindo a atribuição de seus critério de uso e ocupação do solo. Além disso, possibilita a criação e a disponibilização de relatórios de consulta de viabilidade prévia, que auxiliam e orientam no desenvolvimento e nos interesses de cada região administrativa do municipio.
2.5. Como criar um novo Módulo no GEO360?
Os módulos são utilizados para diferenciar conjuntos de dados destinados à análises específicas, assim como gerenciar as permissões dos usuários em relação à estes dados. Um exemplo disso é a criação de um módulo para cada secretaria existente na prefeitura, onde cada setor terá um ambiente próprio e será responsável pela elaboração, validação e publicação dos seus dados.
Para a criação de um novo módulo no GEO360 (opens in a new tab) o usuário deverá acessar o menu de Módulo na interface inicial ao centro de tela, ir em Lista de módulos e clicar na opção Novo módulo.
NOTA: A opção Lista de módulos aparecerá apenas ao administrador geral do Tenant. Já a opção Gerenciador de módulo estará habilitado somente aos usuários que possuem a permissão de administrador no módulo acessado. Ou seja, se alterar o módulo e sua permissão alterar, a opção não ficará visível. Contudo, na aba à esquerda, ao lado da opção de camadas, há a opção de módulos, permitindo que os usuários criem seus próprios ambientes de trabalho, sem a necessidade de permissão de administrador.
 Figura 01 - Criar módulos no GEO360
Figura 01 - Criar módulos no GEO360
Na janela que será aberta, o usuário poderá definir o nome do novo módulo. Por padrão, o projeto deverá ser definido como do tipo Genérico. Por fim, após preencher essas informações, basta clicar em continuar e o novo módulo será criado.
O acesso ao novo módulo deverá ser realizado de maneira análoga aos demais módulos já criados. E a equipe que irá acessá-lo deverá ser habilitada pelo usuário administrador (criador) do módulo em questão.
3. Interface Gráfica do GEO360
Após realizar o login e acessar o sistema, tem-se a visão geral a partir da tela inicial do módulo em que o usuário estava na última seção de login. Quando o usuário estiver realizando o primeiro acesso, será apresentado a lista de projetos existentes para o usuário selecionar.
NOTA: O usuário só poderá visualizar os módulos em que lhe forem permitidos o acesso. A liberação depende do usuário administrador de cada módulo.
O sistema é composto por uma barra de camadas, à esquerda, que apresenta as camadas carregadas no módulo especificado. E ao lado das camadas, são dispostas algumas das ferramentas interativas que compõem o sistema.
Na parte inferior, há ferramentas de leitura de escala, grade e configurações da projeção do projeto.
Na barra superior, ao centro da tela, tem-se o menu Módulo onde o mesmo dispõe de uma série de configurações. E ainda na mesma barra, mais à direita, estão disponíveis as funções Procurar Imóvel, Portal (acesso ao portal externo, se houver), e Menu do usuário.
 Figura 02 - Interface gráfica do GEO360
Figura 02 - Interface gráfica do GEO360
3.1. Procurar Imóvel
A ferramenta de Procurar Imóvel do GEO360 (opens in a new tab) foi desenvolvida para simplificar a pesquisa de imóveis utilizando os dados do contribuinte e do registro imobiliário. Essa funcionalidade realiza uma busca dinâmica entre os dados inseridos na pesquisa e os registros de cadastro imobiliário existentes, exibindo na tela todos os imóveis de interesse encontrados.
Ao acionar a função Procurar imóvel, será disposto em tela um pop-up denominado Pesquisa avançada. Nessa nova aba será possível realizar pesquisas por dados de:
- Imóveis: Número de cadastro; inscrição cartográfica; nome do proprietário ou CPF/CNPJ.
NOTA: O número da inscrição cartográfica é atribuído pelo município para identificar de forma única um imóvel no cadastro imobiliário municipal. A chave será composta, normalmente, por uma lógica de 15 digitos denominados DSQLU:
- D: Código de referência do distrito - 02 dígitos;
- S: Código de referência do setor ou bairro- 02 dígitos;
- Q: Código de referência da quadra - 03 dígitos;
- L: Código de referência do lote - 04 dígitos;
- U: Código de referência da unidade - 04 dígitos.
01.02.003.0004.0005 (DSQLU - Nível de unidade) | 01.02.003.0004 (DSQL - Nível de lote)
O número de dígitos pode variar de acordo com os municípios. Por exemplo, em algumas cidades, o padrão para o código de referência das quadras é de 04 dígitos. Isso ocorre devido à presença de quadras com numeração como 120D ou similar. Portanto, a chave de referência deve ser capaz de acomodar essas variações ou, em alguns casos, é necessário realizar a higienização ampla da base de dados e aplicar uma nova lógica de enumeração das quadras. Essa situação também se aplica aos outros campos que compõem a inscrição cartográfica.
- Logradouros: Nome da rua e o código do logradouro.
NOTA: O código de logradouro está presente no BCL (Boletim de Cadastro de Logradouros). Todo logradouro no municipio possui ou deve possuir um registro de cadastro único em toda a sua extensão. E o código varia conforme o eixo/seção de logradouro transpõe entre os bairros.
Podemos exemplificar da seguinte forma: a avenida João Pinheiro interliga o comercio local e cruza 03 bairros importantes (Centro, Barcelona e Vitória). Em uma análise macro, a avenida João Pinheiro terá 03 códigos de referência. Código 001 quando passar pelo bairro Centro; código 002 no bairro Barcelona; e código 003 no bairro Vitória. Ao transitar entre os bairros, o eixo de via também poderá ser seccionado pelas vias coletoras. Entretanto, todo eixo seccionado terá o mesmo código de referência do bairro que está localizado. Logo, conforme o nosso exemplo, toda e qualquer ramificação dentro do bairro Centro terá o código 001.
- Endereço: Nome da rua e o número de porta.
NOTA: A numeração oficial dos imóveis, também conhecida como número de porta, é estabelecida de acordo com os parâmetros do setor de cadastro imobiliário. Em geral, a numeração atribuida aos imóveis considera o início do logradouro e o sentido em que o imóvel se encontra em relação ao eixo. Se posicionado ao lado direito, o número será par. Se posicionado ao lado esquerdo, o número será ímpar. Bem como, será considerado o valor métrico da frente dos lotes, denomidados de testada. Ou seja, conforme ocorre o avanço de testada em relação ao marco inicial, maior será o valor atribuído ao número de porta.
De forma didáditica, considere 03 lotes com medidas de 12x30m (360m²), à direita do eixo de logradouro. Estes lotes terão as respectivas numerações: Lote inicial: Número de porta igual a 12; Lote intermediário: Número de porta igual a 24; Lote final: Número de porta igual a 36.
Em um caso hipotético de parcelamento do lote intermediário em 2 lotes de 6x30m (180m²), seria realizado um reajuste da sequência de numeração considerando agora 02 testadas de 06 metros. Logo, teriamos: Lote inicial: Número de porta igual a 12; Lote intermediário 01 (Desmembrado): Número de porta igual a 18; Lote intermediário 02 (Desmembrado): Número de porta igual a 24; Lote final: Número de porta igual a 36.
Ao realizar uma pesquisa, será apresentado os resultado encontrados em lista. Quando retornado mais de uma resposta, o usuário terá a opção de selecionar os retornos de interesse. Em sequência, ao clicar em Ir para o mapa, será destacado em azul claro os objetos de pesquisas.
NOTA: Observe na imagem abaixo que a pesquisa de inscrição cartográfica a nível de lote é retornado todas unidades. Caso fosse de interesse uma unidade em especifico, teria que seleciona a unidade em lista ou realizar o filtro considerando a inscrição a nível de unidade.
Em relação a pesquisa de logradouro, note que a pesquisa gerou 03 resultados. Ou seja, o código pesquisado existem 03 eixos de via denomidas como Rua Maria Raimunda Pereira. Caso a pesquisa fosse pelo nome da rua e seu eixo transpassasse bairros diferentes, entraria na condição explicada anteriormente para o cadastro de logradouros.
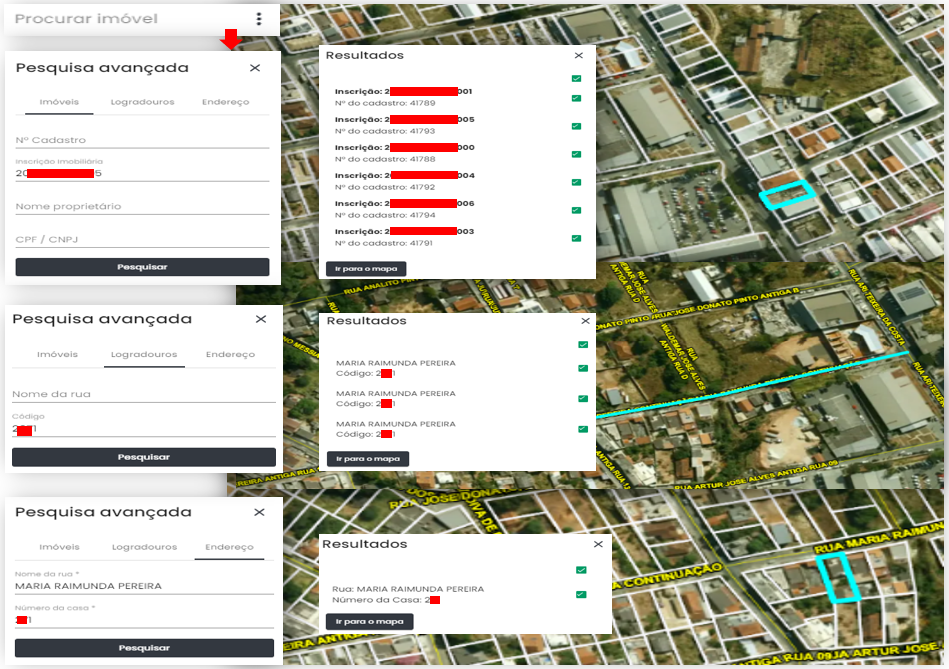 Figura 03 - Procurar imóvel
Figura 03 - Procurar imóvel
A ferramenta Procurar imóvel será disponibilizada, por padrão, somente no módulo: Cadastro Imobiliário.
Os outros módulos do sistema terão a opção Configurar pesquisa no mesmo layout. Essa ferramenta funcionará de maneira análoga à funcionalidade de Procurar imóvel, considerando os múltiplos formulários e campos existentes em cada camada.
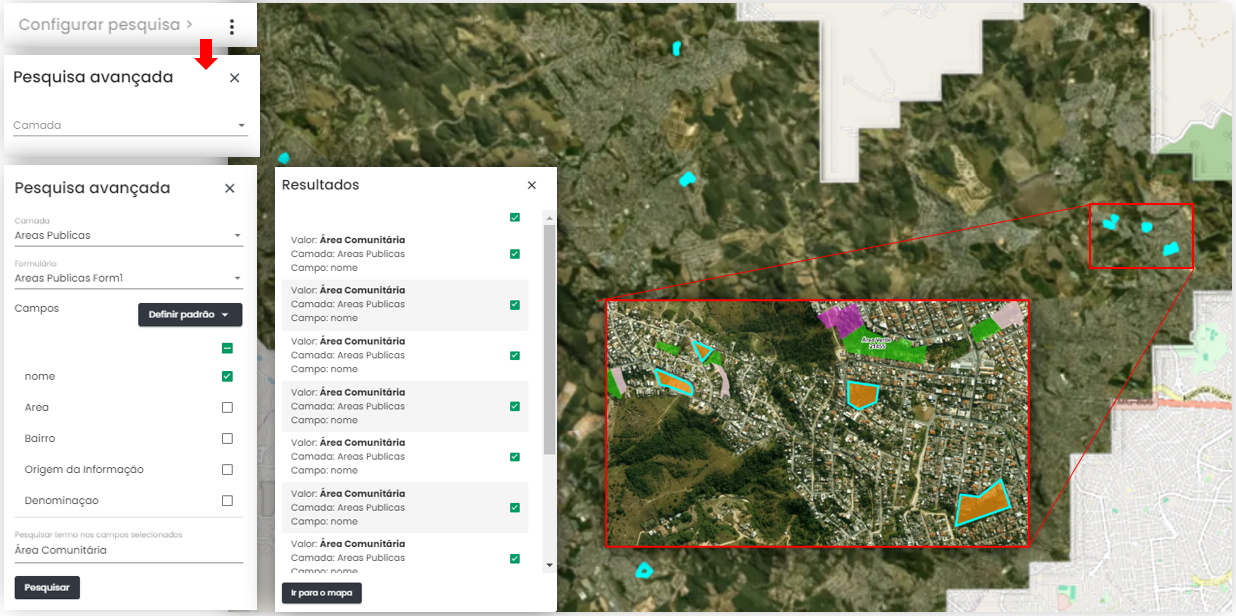 Figura 04 - Configurar pesquisa
Figura 04 - Configurar pesquisa
3.2. Portal
Portal, ou Geoportais, é o ambiente complementar do GEO360 (opens in a new tab) utilizado para interagir em modo publico ou privado de compartilhamento das informações existentes em cada módulo.
Todo módulo dentro do GEO360 (opens in a new tab) possui o seu geoportal ativo. O modelo inicial do portal terá, por padrão, algumas ferramentas já disponíveis como: zoom de mapa; meu local; legendas; e mapas base totalmente responsivos. As únicas ações que o usuário terá de fazer será o envio e a configuração dos campos dos formulários existentes das camadas para posterior consulta, conforme a figura a seguir.
Sendo assim, acesse o Gerenciador de módulos; selecione a camada de interesse e vá em Nível de acesso. Em seguinda, habilite a opção Portal em Portal do módulo. Isso já é o suficiente para a camada aparecer no portal.
NOTA: Se a aba do portal estiver aberta ao direcionar uma nova camada para ela, será necessário atualizar a página (F5) para recarregá-la.
 Figura 05 - Geoportal padrão
Figura 05 - Geoportal padrão
Conforme mostrado na imagem acima, é viável personalizar quais campos do formulário estarão visíveis no geoportal. Mídias (imagens) e anexos são exibidos automaticamente.
Outro aspecto importante está na representação das camadas. É possível configurar a representação visual e rotular as informações que irão aparecer no portal. Para mais detalhes sobre a configuração, consulte tópico 7.
Vale ressaltar que ainda existem os portais específicos, que são customazidados de forma única à atender as necessidades do cadastro imobiliário e mercantil dos municípios, através de consultas de viabilidade prévia construtiva e avaliação contínua dos imóveis via O.M.I.
 Figura 06 - Geoportal específico
Figura 06 - Geoportal específico
NOTA: A gestão das camadas que estão no portal pertence somente ao administrador master. Através da função Camadas do portal o administrador master poderá habilitar, desabilitar e ordenar as camadas de seu interesse.
3.3. Menu do Usuário
No canto superior direito do GEO360 (opens in a new tab), é possível acessar diferentes opções relacionadas ao acesso do usuário. As opções disponíveis são:
 Figura 07 - Menu do usuário
Figura 07 - Menu do usuário
- Minha conta: Opção para o usuário alterar sua senha e imagem.
- Meu plano: Campo restrito para administração. Demonstra visão de administrador do sistema e visualização dos usuários.
- Tutorial: Faz o download da última versão do manual do usuário do GEO360 (opens in a new tab) em formato PDF.
- App Coleta: Realiza o download do aplicativo de coleta, possibilitando sua instalação em aparelho móvel.
NOTA: A versão atual da aplicação está somente disponível para dispositivos Android.
- Sair: Realiza logout do sistema (encerra a sessão).
Além dos itens citados acima, podem ocorrer customizações que ocasionarão em incrementos à listagem. Os itens adicionais surgem de acordo com as as peculiaridades de cada projeto e permissões dos usuários.
4. Gestão de Usuários
O GEO360 (opens in a new tab) é uma plataforme que permite ao usuário realizar a composição da sua equipe de trabalho de forma ilimitada. Isso significa que o usuário administrador tem a liberdade de cadastrar quaisquer novos usuário, convidá-los à sua equipe de trabalho e atribuir permissões customizadas a cada usuário.
Para iniciar o processo de cadastro de um novo usuário, o administrador deverá ir em Módulo, ao centro de tela, e selecionar a opção Gerenciador de módulo.
No gerenciador do módulo, clique em Gerenciar equipe. Em seguida, abrirá a janela de Membros da equipe. Nesta nova aba, você poderá adicionar novos usuários selecionando a opção Adicionar usuário e preenchendo os campos obrigatórios de nome e e-mail.
Quando um novo usuário é adicionado, ele será automaticamente direcionado para a última posição da lista suspensa de membros da equipe. Para habilitá-lo na equipe do módulo, basta clicar na ferramenta de habilitar usuário. Ao clicar, a ferramenta se movimentará da esquerda para a direita, recebendo uma cor mais intensa de cinza. O usuário habilitado ficará então na última posição dos membros da equipe.
À esquerda da opção de habilitar os usuários, encontra-se a função de atribuir permissões aos membros da equipe. Cada usuário poderá ter 03 níveis de permissões:
- Leitor: possibilidade de visualizar os dados por meio de consultas visuais e acessar alguns autosserviços disponíveis para esse perfil de usuários.
- Editor: capacidade de acessar, personalizar e modificar informações e camadas, sujeito a restrições de acordo com as diretrizes dos administradores.
- Administrador: Acesso completo ao módulo em que o usuário tem essa atribuição. Esse perfil terá permissão para visualizar, personalizar, editar e gerenciar as informações de entrada e saída de dados, bem como dos membros da equipe.
As permissões mencionadas acima podem ser ampliadas para serem inclusas à nível de camadas, o que permite um controle mais preciso do acesso às informações.
 Figura 08 - Cadastrar novos usuários e gerenciar equipes
Figura 08 - Cadastrar novos usuários e gerenciar equipes
 Figura 09 - Organizar perfis de acesso à nivel de camada
Figura 09 - Organizar perfis de acesso à nivel de camada
NOTA: A lista de usuários na camada só mostrará membros autorizados pelo administrador do projeto no gerenciador de módulos. Apenas o administrador do módulo poderá conceder o mesmo nível de permissão (administrador) a outros usuários, sendo sempre priorizada a atribuição feita por ele.
A exclusão dos usuários da lista suspensa só pode ser feita ao remover o cadastro de e-mails no painel: Meu plano. Essa ação é exclusiva para o administrador master do projeto.
5. Barra de Ferramentas do GEO360
O GEO360 (opens in a new tab) possui uma miscelânea de ferramentas contidas no sistema visando facilitar a interação do usuário com a plataforma. A tabela abaixo apresenta o ícone das ferramentas, seus respectivos nomes e uma breve descrição de suas funcionalidades.
Tabela 01 - Ferramentas do GEO360
| ÍCONE | NOME | DESCRIÇÃO |
|---|---|---|
Ambiente 3D | Permite a visualização da nuvem de pontos. | |
Pesquisar Endereço | Aproxima o mapa na tela do dispositivo conforme endereço pesquisado. | |
Mapas Base | Acesso aos mapas globais (Base Maps) e locais (Aerolevantamento). | |
Visualizador Temporal de Mapas | Permite a consulta de multiplas imagens através de uma régua auxiliar que possibilita o avanço e o recuo de datas. | |
Meu Local | Aproxima a tela, através do GPS do dispositivo, o local onde está sendo acessado a plataforma. | |
Perfil | Permite a conferência das altitudes contidas nos modelos digitais de superfície e terreno através do direcionamento de um percurso linear. | |
Ferramentas de Visualização | Miscelânea de ferramentas de visualização: enquadramento de projeto e camada, ampliação (zoom in, zoom out); deslocamento (pan); rotacionar visualização; tela cheia; overview; ultima visualização (undo) e próxima visualização (redo). | |
Desenhar | Ferramenta de desenho de feições. | |
Ferramentas de Edição | Miscelânea de ferramentas de edição: editar vértices; mover feições; rotacionar feições; cortar ou dividir geometrias; copiar geometria em outra camada; desfazer alteração (undo) e refazer alteração (redo). | |
Snap | Garante a aderência entre vértices. | |
Ferramentas de Suporte | Permite criar geometrias temporárias de ponto, linha e polígono. E posteriormente, transferi-las para uma camada de mesma representação disponível no módulo. | |
Medir | Realiza medições lineares e de áreas, permitindo configurar a unidade de medida aferida. | |
Ferramentas do Mapa | Miscelânea de ferramentas de mapa: sincronizar mapas em múltiplas abas do navegador; modo swipe de visualização de tela; bloqueio de tela; pesquisar camadas por seleção espacial; extrair e localizar coordenadas geográficas. | |
Imprimir | Permite acessar o modo de impressão e configurar layout de folha, legendas e inserir carimbo. |
NOTA: Os ícones do ambiente 3D e perfil só estarão disponíveis quando o projeto possuir nuvem de pontos e os modelos digitais de superfície e terreno estiverem configurados no Tenant. Já o ícone do visualizador temporal de mapas ficará disponível somente quando o projeto possuir mais de um mapa disponível.
5.1. Ferramentas de Localização
As ferramentas de localização auxiliam o usuário a se posicionar em tela de trabalho quando o projeto/módulo não apresenta camadas de referência para norteá-lo.
Este tópico irá apresentar como se localizar especialmente de forma fácil dentro do GEO360 (opens in a new tab).
5.1.1. Localização por GPS
O sistema de posicionamento global (GPS) é um sistema de navegação por satélite que fornece a um aparelho receptor móvel a sua posição. A maioria dos dispositivos modernos já integram receptores GNSS, oferecendo suporte para uma variedade de aplicativos que dependem de geolocalização.
O GEO360 (opens in a new tab), por meio de sua ferramenta Meu local, solicita acesso a essas ferramentas de posicionamento e, com isso, centraliza a tela de mapas de acordo com a precisão do dispositivo.
 Figura 10 - Localização por GPS do dispositivo
Figura 10 - Localização por GPS do dispositivo
NOTA: A precisão do dispositivo está relacionada à quantidade de satélites com os quais ele consegue se comunicar. Interferências nessa comunicação podem ocasionar perda de precisão.
5.1.2. Localização por Endereço
A localização de endereços envolve o uso de sistemas de geolocalização, como o GPS, que determinam as coordenadas geográficas de um local específico. Uma forma prática de localizar endereços é utilizar uma base de dados com uma grande quantidade de informações geoespacializadas, como o Google Maps (opens in a new tab), uma plataforma proprietária com dados e serviços fornecidos pela empresa Google, ou o OpenStreetMap (opens in a new tab) (OSM), um projeto de dados e código aberto que permite maior liberdade de utilização e propagação dos dados.
NOTA: A qualidade e a cobertura desses produtos podem variar dependendo da região, apresentando situações mais uniformes e detalhadas.
A plataforma do GEO360 (opens in a new tab), por meio da ferramenta Pesquisar Endereço, permite que o usuário realize buscas de endereços com base nos dados do OpenStreetMap (OSM). Ao acionar essa funcionalidade, o usuário deverá digitar o nome de referência do local desejado. Uma lista de opções será retornada, bastando apenas selecionar a opção de interesse para que o sistema aproxime automaticamente o mapa para a região correspondente.
NOTA: A listagem é retornada de acordo com os dados existentes do OSM. Dê preferência as pesquisas que envolvam logradouro+numero de porta+cidade ou pontos mais relevântes (conhecidos populamente) da região como nome de praças, igrejas, shoppings, comercios, etc.
 Figura 11 - Localização por pesquisa de endereço
Figura 11 - Localização por pesquisa de endereço
5.1.3. Localização por Coordenadas
A funcionalidade de localização por coordenadas tem como objetivo permitir a consulta e busca de pontos georreferenciados utilizando suas coordenadas de referência. A ferramenta Ir para coordenadas do GEO360 (opens in a new tab) foi desenvolvida para auxiliar os usuários nessa tarefa.
Para acessá-la, clique em Ferramenta de mapas e selecione a ultima opção à direita. Ao clicar, a ferramenta será ativada (destacada em verde) e um pop-up auxiliar será aberto, confome a imagem abaixo.
 Figura 12 - Ferramenta de coleta e busca de coordenadas
Figura 12 - Ferramenta de coleta e busca de coordenadas
Note que, ao utilizar a ferramenta e clicar no mapa, é gerada uma listagem de coordenadas dos pontos coletados no sistema referência configurado. Se desejar visualizar as coordenadas em outra referência, basta alterar na aba auxiliar e no projeto, simultaneamente.
A dinâmica de busca por coordenadas é ilustrada no exemplo a seguir. Ao utilizar o * Google Maps *, uma ferramenta comum para pesquisa de endereços, podemos selecionar um comércio no mapa e obter as coordenadas geográficas desse ponto a partir do link da página.
Observe que o sistema de projeção foi alterado para geográfica (decimal). Além disso, a ordem da escrita foi ajustada de acordo com os exemplos de pesquisa fornecidos pela funcionalidade ** Ir para coordenadas **. Contudo, basta copiar a coordenada na área abaixo da orientação de Coordenadas e clicar em Buscar que será marcado o ponto de referência no mapa e a tela será enquadrada na região correspondente.
 Figura 13 - Localização por coordenadas
Figura 13 - Localização por coordenadas
5.2. Ferramentas de Visualização
As ferramentas de visualização do GEO360 (opens in a new tab) têm como objetivo auxiliar os usuários na navegação de mapas, permitindo ampliar e reduzir escalas, bem como aplicar ajustes de tela conforme a necessidade.
5.2.1. Zoom sobre as camadas selecionadas ou retorno ao módulo
O GEO360 (opens in a new tab) oferece duas ferramentas eficazes para centralizar o usuário nas áreas de interesse em projetos com múltiplas camadas interativas, funcionando de forma semelhante à dinâmica do Zoom Extend.
A primeira funcionalidade, que permite aplicar zoom nas camadas selecionadas, ajusta-se automaticamente à extensão máxima das camadas ativas, proporcionando ao usuário maior flexibilidade ao permitir a escolha das camadas de interesse. Já a segunda funcionalidade, o zoom para o módulo, abrange a extensão total de todas as camadas presentes no módulo/projeto, operando de forma semelhante à função Home.
 Figura 14 - Zoom de camadas selecionadas e zoom para projeto
Figura 14 - Zoom de camadas selecionadas e zoom para projeto
5.2.2. Ampliar e afastar
Prosseguindo com as Ferramentas de visualização, o GEO360 (opens in a new tab) disponibiliza duas ferramentas complementares para o controle do zoom no mapa: a função de ampliação e a função de afastamento. Ambas funcionam através do direcionamento da região de interesse com o clique e arraste do mouse, permitindo que uma ação aproxime e a outra afaste a visualização, garantindo assim total autonomia ao usuário.
 Figura 15 - Ampliar e afastar visualização de tela
Figura 15 - Ampliar e afastar visualização de tela
5.2.3. Mais zoom e menos zoom
As ferramentas de mais zoom (Zoom In) e menos zoom (Zoom Out) do GEO360 (opens in a new tab) têm como objetivo auxiliar o usuário a ampliar ou reduzir seu o campo de visualização.
Embora as ações de PAN, SCROLL e PINÇA funcionem de forma eficaz sobre o mapa, a disponibilização destas ferramentas é essencial para casos em que o usuário tenha dificuldades com o mouse ou com o touchpad do notebook. Desta forma, garante-se que o usuário não tenha impedimentos de operar na plataforma de forma eficiente, mesmo na ausência desses dispositivos operacionais no momento.
NOTA: PAN é uma função de clique e arraste sobre o mapa, permitindo o seu reposicionamento;
SCROLL é o botão central do mouse utilizado para avanço e recuo da barra de rolagem. No caso de sistemas SIG, o scroll do mouse auxilia no ajuste de zoom;
PINÇA é uma ação realizada no touchpad utilizando o dedo indicador e o polegar. Este gesto permite controlar o zoom no mapa.
 Figura 16 - Mais e menos zoom na visualização de tela
Figura 16 - Mais e menos zoom na visualização de tela
5.2.4. Rotacionar visualização
Dando continuidade às Ferramentas de visualização do GEO360 (opens in a new tab), a funcionalidade de rotação da visualização permite ao usuário ajustar, de forma dinâmica, a orientação dos mapas e camadas. Esta funcionalidade garante uma disposição mais intuitiva e, muitas vezes, mais eficiente para as suas análises, ao considerar a relação dos dados com um norte temporário ajustado, mantendo ainda a referência ao norte verdadeiro.
NOTA: O norte verdadeiro é a direção que indica o Polo Norte geográfico, sendo amplamente utilizado como referência em navegação e cartografia.
Para aplicar a rotação do mapa, o usuário deve, primeiro, definir o sentido da rotação: horário ou anti-horário. Após esta definição, a rotação pode ser realizada de duas formas. A primeira consiste na atribuição manual e livre dos valores de rotação. A segunda utiliza setas auxiliares que aplicam incrementos pré-definidos de 90º em 90º (graus).
NOTA: Os valores mínimo e máximo a serem atribuídos são, respetivamente, 0º e 360º.
Para restaurar a visualização e alinhar ao norte verdadeiro, basta atribuir o valor de rotação igual a 0º. Caso tenha fechado a janela auxiliar de rotação, encontrará no canto superior direito da área de mapa uma seta auxiliar denominada Reset rotation, que aponta para o norte verdadeiro. Ao clicar sobre ela, a visualização será restaurada.
 Figura 17 - Rotacionar a visualização de tela
Figura 17 - Rotacionar a visualização de tela
5.2.5. Overview
A palavra Overview refere-se a uma visão geral, panorâmica ou um resumo de informações sobre um determinado assunto. No contexto dos SIG, o Overview oferece uma perspetiva mais ampla do mapa e, simultaneamente, permite realizar ações de forma mais detalhada.
Ao ativar a ferramenta Overview no GEO360 (opens in a new tab), um mapa auxiliar aparecerá no canto superior direito da plataforma. Isso permite ao usuário visualizar informações relevantes sobre a sua localização espacial de forma mais abrangente, enquanto interage de maneira mais detalhada com o mapa principal.
 Figura 18 - Mapa auxiliar overview
Figura 18 - Mapa auxiliar overview
5.2.6. Tela cheia
Este recurso do GEO360 (opens in a new tab) permite maximizar a utilização da área visível do sistema, proporcionando um maior aproveitamento de tela. Esta funcionalidade, similar ao Full Screen, é especialmente útil para quem deseja uma visão mais ampla e imersiva.
Para ativar esta opção, basta clicar no botão Tela cheia. A transição será imediata, ocupando toda a área disponível.
Para desativar o modo de tela cheia, o usuário pode simplesmente clicar novamente na mesma opção. Contudo, existem outra alternativas. É possível sair utilizando a tecla ESC no teclado ou clicando no ícone X localizado na parte superior central do sistema.
 Figura 19 - Acionar tela cheia
Figura 19 - Acionar tela cheia
NOTA: A tecla de atalho F11 também permite ativar ou desativar a funcionalidade.
5.2.7. Última e próxima visualização
A última e a próxima visualização do GEO360 (opens in a new tab) trabalham com operações similares ao Undo e Redo.
UNDO é a funcionalidade que reverte alterações feitas, servindo para restaurar o estado anterior de uma ação.
REDO permite repetir uma ação que foi desfeita, restaurando as alterações que foram revertidas. Isso é útil para recuperar ações desejadas após um erro.
Essas ferramentas são essenciais não apenas para recuperar o status de visualização no mapa, mas também para restaurar as edições realizadas nas camadas.
NOTA: Apesar de terem a mesma dinâmica, as ferramentas para reverter uma ação realizada sobre camadas só podem ser acessadas no modo de edição através das ferramentas de edição.
 Figura 20 - Retornar a última e a próxima visualização de tela
Figura 20 - Retornar a última e a próxima visualização de tela
5.3. Ferramentas de Medição
A plataforma GEO360 (opens in a new tab) disponibiliza diversas ferramentas para auxiliar nas medições. Para utilizá-las, basta acessar a opção Medir. Ao selecionar essa ferramenta, um pop-up será exibido, permitindo ao usuário realizar medições lineares e de áreas. Além disso, é possível configurar as unidades de medida das geometrias mensuradas.
A função ainda disponibilizará 2 ações em relação a medição:
- Mostrar segmentos: Se a opção estiver ativada, todos os valores de cada segmento serão exibidos. Se desmarcar a opção, apenas os totais de comprimento, perímetro e área serão mostrados.
- Limpar anterior: Quando ativada, esta função apagará todas as medições anteriores feitas pelo usuário, priorizando apenas a nova medição.
 Figura 21 - Ferramenta de medir
Figura 21 - Ferramenta de medir
O GEO360 (opens in a new tab) disponibiliza, além da ferramenta Medir, a opção de calcular o comprimento, o perímetro e a área de uma geometria selecionada, acessando a janela lateral à direita e acessando opção Medidas na aba de Geometria.
 Figura 22 - Dados da geometria
Figura 22 - Dados da geometria
A elevação é outra medida de grande importância. Através da ferramenta Perfil do GEO360 (opens in a new tab), os usuários podem realizar medições de altitude tanto do terreno quanto da superfície acima dele.
NOTA: A ferramenta só está disponível para projetos que tenham os modelos digitais de terreno e superfície incorporados aos módulos.
As medidas apresentadas são altitudes, onde o marco zero fica em Imbituba-SC. Logo, o valor de cota da superficie é a diferênça entre os valores de altitude em relação ao terreno. Por exemplo: uma superfíce com altitude de 1023m e terreno com altitude de 1020m, a cota entre terreno e topo da superfície seriam de 3 metros.
 Figura 23 - Ferramenta de perfil
Figura 23 - Ferramenta de perfil
5.4. Ferramentas de Suporte
As ferramentas de suporte do GEO360 (opens in a new tab) têm como objetivo auxiliar o usuário na criação de geometrias que irão compor as suas camadas.
São funcionalidades essenciais para a realização de esboços preliminares, eliminando a necessidade de acessar ao modo de edição e de adicionar dados diretamente às camadas.
NOTA: As ferramentas de suporte criam camadas temporárias na plataforma. Assim, ao atualizar a página ou sessão, ou ao trocar de módulo/projeto, as informações são descartadas. Por isso, é essencial transferir as informações relevantes para as camadas existentes.
5.4.1. Ponto, linha e polígono
Presente na micelânia de ferramentas de suporte do GEO360 (opens in a new tab), as funções de ponto, linha e polígonos têm como objetivo criar marcações com as respetivas representações gráficas. A sua utilização é versáti e varia de acordo com os interesses do usuário.
Para acessar estas funcionalidades, basta ativar as ferramentas de suporte, selecionar o tipo de geometria desejada e desenhar diretamente no mapa.
Para excluir as geometrias desenhadas, clique no ícone com o símbolo X, localizado na primeira ferramenta à esquerda, ou atualize a página/sessão.
 Figura 24 - Ferramentas de suporte: ponto, linha e polígono.
Figura 24 - Ferramentas de suporte: ponto, linha e polígono.
5.4.2. Círculos
Na sua definição literal, os círculos são formas geométricas caracterizadas por um ponto central e um raio. Estas figuras são frequentemente utilizadas para representar áreas de influência ou zonas de impacto. No contexto dos Sistemas de Informação Geográfica (SIG), os círculos podem ser modelados como entidades vetoriais ou raster, dependendo da finalidade e da aplicação.
Os círculos desempenham um papel crucial em ambientes SIG, facilitando a análise e visualização de dados espaciais de forma intuitiva. São indispensáveis para estudos de proximidade, delimitação de áreas de influência e modelação de impactos, contribuindo significativamente para decisões fundamentadas em várias áreas de atuação.
Para utilizar a ferramenta no GEO360 (opens in a new tab), selecione a opção Círculo (raio) disponível nas ferramentas de suporte. Ao acioná-la, será necessário posicionar o ponto central do círculo no mapa. Em seguida, surgirá um pop-up interativo solicitando a inserção de um valor para o raio (em metros). Após definir o valor desejado, basta confirmar, e o círculo será exibido na tela.
 Figura 25 - Ferramentas de suporte: círculos.
Figura 25 - Ferramentas de suporte: círculos.
5.4.3. Ponto-distância
O fechamento de poligonal é um procedimento utilizado na topografia e na geodésia para determinar a posição de pontos em um terreno, garantindo que a medição seja precisa e confiável. Esse processo envolve o uso de marcos geodésicos e estações totais.
NOTA: Os marcos geodésicos são estruturas fixas que possuem coordenadas geográficas conhecidas. Eles servem como referência para a determinação de novos pontos. A precisão das medições depende da qualidade e da localização dos marcos utilizados.
A estação total é um instrumento que combina um teodolito eletrônico e um distanciômetro no qual permite medir ângulos e distâncias com alta precisão. A estação total é fundamental para coletar dados dos pontos que compõem a poligonal.
O fechamento de poligonais é essencial para garantir a precisão em projetos de engenharia, construção e mapeamento, além de ser uma prática fundamental na criação de mapas e na realização de levantamentos topográficos.
O GEO360 (opens in a new tab) oferece, além da funcionalidade de Localização por coordenadas para o lançamento de pontos conhecidos, uma ferramenta que utiliza a lógica de ponto (referência), ângulo e distância para realizar a locação de pontos, permitindo o fechamento de poligonais ou a representação de percursos lineares. Para utilizá-la, basta acessar às ferramentas de suporte e selecionar a opção Ponto com distância. Em seguida, será exibido um pop-up interativo que solicitará as seguintes informações básicas:
- Ponto de Origem: Trata-se da referência inicial de lançamento. Normalmente, este ponto apresenta coordenadas previamente conhecidas, como marcos geodésicos contínuos (RBMC) ou implementados (RRTM), ou ainda informações espaciais já existentes que servem de base orientativa. Locais com marcações fixas, como sinalizações horizontais ou delimitadores físicos, também podem ser utilizados como referência, pois estes objetos servem de gabarito para posterior georreferenciamento e atribuição de indices espaciais.
- Escolher direção: Com base no norte verdadeiro, deverá ser determinado o valor de inclinação (direção) para o lançamento dos pontos a partir da referência definida no processo anterior (ponto de origem). O usuário pode introduzir manualmente um valor ou atribuir uma angulação de forma automática, orientando o sentido que o ponto deverá seguir com o auxílio de cliques e arraste no mapa.
- Distância em metros: Aferição dos valores a serem percorridos pelos pontos criados na camada de suporte.
Após concluir estas etapas, o usuário poderá efetuar lançamentos ajustando as medidas de distância e ângulos, com base na referência previamente definida, apenas clicando em Criar pontos na camada de suporte. Além disso, terá a liberdade de modificar o ponto de origem, permitindo maior flexibilidade nos lançamentos e na espacialização dos pontos.
 Figura 26 - Ferramentas de suporte: ponto, ângulo e distância
Figura 26 - Ferramentas de suporte: ponto, ângulo e distância
O processo de transferência de geometrias é essencial para migrar as representações de uma camada temporária de suporte para uma camada definitiva do sistema. Este procedimento permite a realização de consultas e posterior manutenções sobre os dados de forma eficiente através das Ferramentas de edição.
Para acessar esta funcionalidade, o usuário deve primeiro ativar o modo de edição na camada para a qual pretende transferir as informações.
NOTA: Certifique-se que a camada de interesse e a camada de suporte tenham a mesma representação geométrica.
Ao entrar no modo de edição, um ícone em formato de cubo será exibido junto às ferramentas de suporte. Ao clicar sobre este ícone, será aberto um pop-up com um resumo em formato de lista das geometrias de suporte disponíveis para transferência à camada de interesse.
Após selecionar os objetos a transferir, basta clicar em Enviar. Assim que o processo for concluído, as geometrias serão alocadas na camada de interesse. E mesmo que a página seja atualizada, as informações permanecerão salvas, permitindo trabalhar de forma permanente com esses dados (até o momento em que sejam excluídos).
 Figura 27 - Ferramentas de suporte: Transferência de geometrias
Figura 27 - Ferramentas de suporte: Transferência de geometrias
5.5. Ferramenta de Copiar Geometrias e Atributos
A funcionalidade de copiar geometrias e atributos do GEO360 (opens in a new tab) é bastante util quando é necessário transferir dados entre camadas e projetos/modulos. Essa ação agiliza o processo de complementação de dados por meio de informações já existentes.
Para utilizar a ferramenta, basta clicar sobre ela. A ferramenta ficará destacada em verde e em seguida, uma mensagem alertará que a seleção múltipla está ativa. Então, selecione as geometrias desejadas e conclua a seleção em Finalizar Seleção para prosseguir com o envio.
NOTA: As geometrias selecionadas serão destacadas em cor margenta. Porém, pode ser alterada conforme atualizações da equipe de desenvolvimento.
Certifique-se em selecionar corretamente a suas geometrias. Caso deseje retornar a seleção, será necessário ativar e desativar a funcionalidade. Isso implinca em reiniciar toda seleção ao marco zero (inicio).
 Figura 28 - Ferramenta de copiar: Seleção e envio de dados
Figura 28 - Ferramenta de copiar: Seleção e envio de dados
NOTA: A ferramenta pode ter sua disposição/localização alterada conforme as atualizações realizadas da equipe de desenvolvimento.
Após concluir a seleção, uma aba será aberta permitindo ao usuário direcionar o projeto/módulo e a camada de referência para o envio dos dados.
Preenchendo as informações necessárias, a opção Copiar será habilitada, permitindo concluir o processo de transferência.
NOTA: A camada de interesse deve ter a mesma representação geométrica (ponto-ponto, linha-linha, polígono-polígono) para receber os dados de envio. Quando múltiplas geometrias são selecionadas, apenas as informações com correspondência geométrica idêntica serão enviadas.
 Figura 29 - Ferramenta de copiar: Recebimento de dados
Figura 29 - Ferramenta de copiar: Recebimento de dados
5.6. Ferramentas de Edição
As ferramentas de edição em ambientes SIG são essenciais para garantir a qualidade, precisão e utilidade dos dados geoespaciais. Elas desempenham um papel crucial na gestão e análise de informações que são vitais para a tomada de decisões em diversas áreas, como planejamento urbano, gestão ambiental e resposta a emergências.
No que diz respeito à atualização de dados, as ferramentas de edição do GEO360 (opens in a new tab) permitem a atualização de informações geográficas, assegurando que os dados reflitam com precisão a realidade atual. Este processo facilita a correção de erros e inconsistências nos dados existentes.
Quanto ao processo de inserção de dados, o usuário têm a possibilidade de criar e modificar novas entidades espaciais, como pontos, linhas e polígonos, de forma prática e eficiente.
Na competência de edicções com relações espaciais, as ferramentas de edição possibilitará que o usuário realize modificações nos dados com ações de unir, interseccionar e retirar a diferência entre geometrias relacionadas.
NOTA: Todas as ferramentas de edição serão acessadas somente em modo de edição.
Apenas uma camada ficará ativa no modo de edição. Ao ativar o modo de edição numa nova camada, a edição da camada anterior será desativada.
5.6.1. Desenhar
O conceito de desenhos (mapeamento/vetorização) no GEO360 (opens in a new tab) baseia-se na liberdade do usuário possui para adicionar geometrias ao mapa de forma intuitiva e flexível.
NOTA: As geometrias são desenhadas à mão livre e ajustadas em sequência. Para qualquer orientação prévia que envolva distância ou ângulo, devem ser utilizadas Ferramentas de suporte.
Para utilizar a ferramenta de desenho, o usuário deve primeiro ativar o modo de edição. Ao entrar neste modo, a camada será destacada em cinza e o ícone de desenho (lápis), inicialmente numa tonalidade cinza, mudará a sua cor para branco, indicando que a ferramenta está disponível para uso.
Ao selecionar a ferramenta, a mesma será destaca em verde e um ponto azul acompanhará o cursor do mouse. Cliques com o botão esquerdo do mouse permitirão ao usuário definir os vértices que irá compor as geometrias. No caso de polígonos, será necessário, no mínimo, criar 03 vértices para que a geometria seja representada corretamente em tela. As linhas não terão preenchimentos como os polígonos, e os pontos serão adicionados individualmente através de cliques sobre a tela.
 Figura 30 - Ferramenta de desenho
Figura 30 - Ferramenta de desenho
5.6.1.1. Grid, snap, escala e coordenadas
Snap, também conhecida como ferramenta de aderência, permite aos usuários desenhar com precisão e segurança ao conectar-se a pontos geométricos. Desta forma, assegura o alinhamento entre vértices e garante condições topológicas adequadas.
NOTA: A topologia define princípios que regulam a forma como as características geográficas se conectam, interagem, partilham limites e se sobrepõem.
Ao iniciar o processo de lançamento de novas geometrias no GEO360 (opens in a new tab), o usuário poderá ativar a função de aderência, no qual que permitirá a fixação entre os vértices. Ao clicar no ícone com o simbolo de ferradura (Snap) a funcionalidade será destacada na cor verde.
Juntamente ao snap, o usuário tem a opção de habilitar o grid acessando a barra inferior do GEO360 (opens in a new tab). O grid ou grade cartográfica é uma rede de linhas paralelas e perpendiculares sobrepostas em um mapa, servindo como referência para facilitar a localização e a medição de áreas.
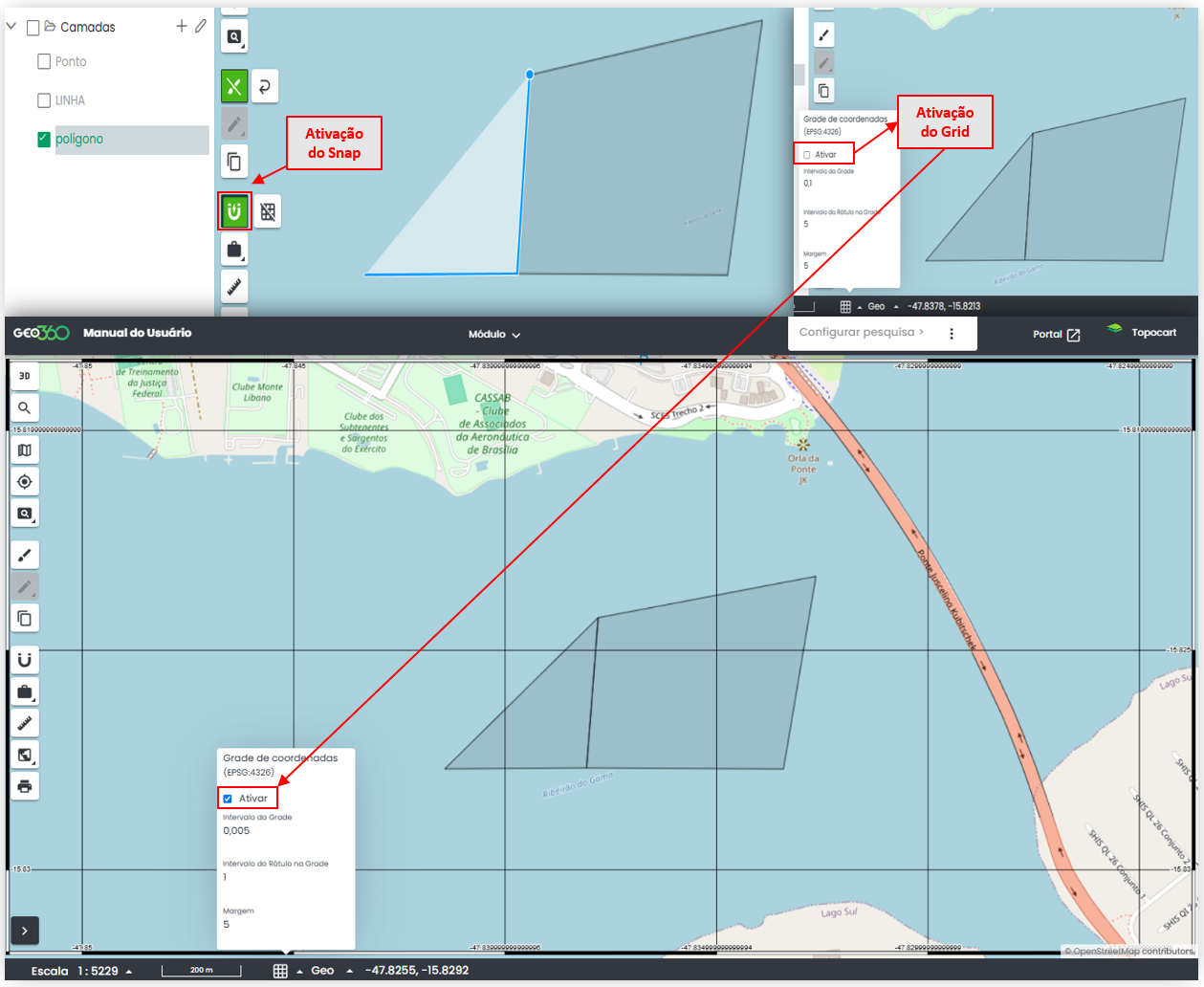 Figura 31 - Ferramenta de aderência
Figura 31 - Ferramenta de aderência
A grade cartográfica do GEO360 (opens in a new tab) é totalmente customizável, permitindo ao usuário definir parâmetros de representação. Além disso, esta grade interage automaticamente com as escalas indicadas no mapa e com as coordenadas direcionadas no sistema.
 Figura 32 - Configuração de grade, escalas e coordenadas
Figura 32 - Configuração de grade, escalas e coordenadas
Com o Snap e o Grid ativados, é possível desenhar com o auxílio de linhas que garantem ângulos retos de 90º. Através do cursor do mouse, fica perceptível que há um "encaixe" a essas linhas, facilitando o posicionamento preciso de elementos nos projetos, mesmo em níveis baixos de zoom.
 Figura 33 - Linhas auxiliares e aderência de grade
Figura 33 - Linhas auxiliares e aderência de grade
5.6.2. Editar Vertices
A edição de vértices permite a realização de ajustes mais precisos nas geometrias. O GEO360 (opens in a new tab), através da ferramenta Editar vértices, oferece ao usuário a capacidade de realizar refinamentos adequados à suas camadas.
Para acessar à funcionalidade, é necessário selecionar a geometria desejada e ativar o modo de edição. Ao entrar no modo de edição com a geometria selecionada, serão exibidos os vértices que compõem a geometria, bem como a numeração ordenada de cada um deles.
Para editar os vértices, basta clicar sobre eles e arrastá-los no mapa. A inclusão de novos vértices é feita através do clique e arraste sobre o segmento de reta. Já a exclusão de vértices, é realizada com a ação de duplo clique no vértice desejado.
NOTA: Os valores da área e do perímetro serão atualizados automaticamente à medida que houver alterações na geometria.
 Figura 34 - Edição de vertices
Figura 34 - Edição de vertices
No GEO360 (opens in a new tab), através da aba Geometria, é possível visualizar e editar toda a composição de vértices de uma feição. Nesta aba, será possível ajustar a distância e o ângulo entre os vértices e os respetivos segmentos de reta.
NOTA: Ao atualizar um valor de distância ou ângulo, os vértices e segmentos interligados a essas modificações serão ajustados automaticamente.
 Figura 35 - Edição de distância e ângulo entre vértices
Figura 35 - Edição de distância e ângulo entre vértices
O GEO360 (opens in a new tab) dipõe ainda de ferramentas de retoque que garantem ações ágeis de edição, como por exemplo: Retangularizar. Uma ferramenta bastante útil quando se deseja aferir ângulos interno de 90º na geometrias.
NOTA: A ferramenta Retangularizar só estará disponível em feições que possuam apenas 04 vértices.
Outra ferramenta de grande utilidade é a Offset, responsável por realizar buffer interno e externo nas geometrias. A ação de buffer externo irá expandir a geometria conforme o valor atribuido (em metros). Já o buffer interno irá retrarir a geometria. Sendo necessário direcionar um sinal negativo " - " antes do valor atribuido.
NOTA: A ação offset atribuirá um buffer permanente à geometria após salvar a modificação. Portanto, atente-se durante o processo de edição e utilize as ferramentas de avançar e restaurar o estado anterior de alteração caso realize alguma ação indesejada.
 Figura 36 - Edição por coordenadas e ajustes de offset e retangularização
Figura 36 - Edição por coordenadas e ajustes de offset e retangularização
5.6.3. Mover
O GEO360 (opens in a new tab) oferece, entre suas ferramentas de edição, a função Mover, que permite ao usuário realocar a posição das suas geometrias no mapa.
Para acessar a esta função, primeiro selecione a geometria de referência e entre no modo de edição. A ferramenta de edição de vértices será ativada por padrão. Para mudar de ferramenta, clique duas vezes na ferramenta de vértices.
O primeiro clique desativará a ferramenta de vértices. O segundo clique expandirá todas as ferramentas de edição. Em seguida, selecione a primeira opção na lista: Mover. Ao selecioná-la, a lista será retraída e a ferramenta escolhida ficará destacada em verde.
Com a ferramenta Mover ativa, basta clicar e arrastar a feição do ponto inicial, onde a geometria se encontra, até o ponto final, onde a geometria será realocada.
NOTA: Uma cópia temporária da geometria original será exibida em tela para auxiliar o usuário a mover uma feição.
 Figura 37 - Mover geometrias
Figura 37 - Mover geometrias
5.6.4. Rotacionar
Entre as ferramentas de edição do GEO360 (opens in a new tab), encontra-se a função de rotação de geometrias. Esta funcionalidade é bastante útil para redefinir a disposição ou representação das feições de interesse.
Para utilizá-la, siga o mesmo procedimento de ativação descrito no tópico Mover. Portanto, selecione a geometria desejada e escolha a função: Rotacionar geometria.
Uma vez ativada a ferramenta, aparecerá um norte auxiliar no centro da geometria, permitindo a rotação através do movimento de clique e arraste em forma de circulo.
 Figura 38 - Rotacionar geometrias
Figura 38 - Rotacionar geometrias
Vale destacar que este norte auxiliar pode ser deslocado e ajustado para locais de interesse do usuário. Para tal, posicione o cursor do mouse sobre o centro do norte auxiliar, clique e arraste até ao ponto desejado.
NOTA: É essencial a ativação da função Snap para assegurar a aderência e a fixação adequada do norte auxiliar ao vértice da geometria.
 Figura 39 - Posicionar norte auxiliar de rotação
Figura 39 - Posicionar norte auxiliar de rotação
5.6.5. Dividir e Recortar
As ferramentas de dividir e recortar são algumas das opções de edição disponíveis no GEO360 (opens in a new tab). Estas ferramentas permitem ao usuário refinar as geometrias de acordo com a sua necessidade. No contexto de cadastro imobiliário, são especialmente úteis para o fracionamento de parcelas, facilitando assim os processos de desmembramento.
Similiar ao processo descrito no tópico Mover, para ativar estas ferramentas, basta selecionar a geometria desejada e acessar a opção na listagem de edição. Em seguida, desenhe sobre a feição onde pretende aplicar o recorte ou ajuste na geometria. Após definir a linha de transpasse, escolha a ação que deseja realizar:
- Dividir: A ação dividirá a geometria em duas partes de acordo com a definição da linha de transpasse.
- Recorte: Ação irá subtrair a menor porção área entre a linha de transpasse.
Confira abaixo os exemplos de divisão e recorte.
 Figura 40 - Dividir geometrias
Figura 40 - Dividir geometrias
 Figura 41 - Recortar geometrias
Figura 41 - Recortar geometrias
5.6.6. Ilhas
As ferramentas de desenho de ilhas estão entre as funcionalidades exclusivas disponíveis no módulo de Plano Diretor do GEO360 (opens in a new tab). Contudo, esta funcionalidade será ativada apenas para camadas específicas do tipo Zoneamento Plano Diretor.
NOTA: O GEO360 (opens in a new tab) permite converter camadas genéricas para formatos específicos, adaptados a diferentes finalidades dentro da plataforma. Os procedimentos e as aplicações dessas camadas serão abordados em um tópico futuro.
Ao acessar às ferramentas de edição na camada com o critério especificado acima, serão ativadas duas funções que permitem ao usuário adicionar ou remover ilhas dentro de uma feição.
O processo é simples: para adicionar, basta selecionar a função Desenhar ilhas no polígono e desenhar diretamente sobre mapa. Para remover, utilize a função Deletar ilhas no polígono, que apresentará uma lista das ilhas existentes na geometria, permitindo ao usuário selecionar quais deseja excluir.
 Figura 42- Edição de ilhas
Figura 42- Edição de ilhas
5.6.7. Relações espaciais: União, Intersecção e Diferença
As ferramentas de relação espacial do GEO360 (opens in a new tab) permitem ao usuário alcançar resultados mais significativos em processos que exigem combinações geométricas entre as feições de uma camada.
A primeira ferramenta disponível é a de unificar geometrias. Esta funcionalidade é exclusiva do Cadastro Imobiliário, sendo especialmente útil em processos de remembramento de parcelas. Para utilizá-la, selecione, por exemplo, uma camada de lote e ative o modo de edição para acessar às ferramentas disponíveis. Em seguida, escolha a ferramenta Unir polígonos e, no mapa, indique a segunda geometria na qual deseje unificar. Após confirmar a operação, as geometrias serão mescladas numa única feição, mantendo-se os dados da primeira geometria selecionada.
 Figura 43 - União de geometrias. Processo de remembramento
Figura 43 - União de geometrias. Processo de remembramento
Complementando as ferramentas de relação espacial, mas com um enfoque em camadas gerais, temos a função Editar geometrias. Esta ferramenta permite realizar as mesmas ações da ferramenta anterior, mas com alguns diferenciais que ampliam a sua funcionalidade.
O primeiro diferencial é a possibilidade de executar operações adicionais, como interseção e diferença entre feições, além da união.
O segundo ponto relevante é a opção de atualizar apenas uma das geometrias selecionadas ou criar uma nova geometria sem modificar as feições que foram relacionadas à dinâmica.
Quanto as ações operacionais, temos:
- Intersecção: será considerada somente a área de sobreposição entre ambas as feições.
- União: será considerada a extensão máxima de cada feição, procedendo-se à união das ambas as geometrias, mesmo que exista sobreposição entre elas.
- Diferença: será considerada apenas a região onde as feições não se sobrepõem, ou seja, o inverso da intersecção.
 Figura 44 - Funções de união, intersecção e diferença entre geometrias
Figura 44 - Funções de união, intersecção e diferença entre geometrias
5.7. Ferramentas de Consulta Espacial
As ferramentas de consulta sspacial disponibilizam oferecem uma variedade de funcionalidades que simplificam a análise de dados geográficos. Destacam-se nesta funcionalidade a possibilidade do usuário pesquisar informações com base em localizações geográficas específicas. A utilização dessa ferramenta é essencial para a tomada de decisões informadas, sobretudo em contextos onde a localização geográfica assume um papel determinante.
No GEO360 (opens in a new tab), a ferramenta de consulta espacial encontra-se em Ferramentas do mapa. Ao selecioná-la, será aberta uma janela auxiliar para que o usuário defina os critérios de pesquisa.
Em primeira instância, será dada a opção de selecionar o tipo de geometria desejada. A ativação desta funcionalidade permite realizar desenhos livres no mapa, podendo o usuário optar entre polígono, linha ou ponto.
Posteriormente, o usuário terá a opção de expandir a seleção através de um buffer, conforme o tipo de geometria escolhido. Por exemplo, se for um ponto, a expansão será radial; se for uma linha, seguirá o segmento de reta; e, no caso de um polígono, respeitará os limites das arestas que definem a geometria.
Na etapa seguinte, na opção Camadas selecionadas, o usuário pode escolher até 3 camadas para serem relacionadas no resultado da consulta espacial. Após configurar os parâmetros nos passos anteriores, basta clicar em Buscar para realizar a consulta desejada.
Outra funcionalidade bastante útil é selecionar geometria. Esta opção permite utilizar geometrias já existentes em outras camadas como referência para a consulta espacial, eliminando a necessidade de redesenhar repetidamente uma mesma área de interesse.
 Figura 45 - Funções de consulta espacial
Figura 45 - Funções de consulta espacial
Apresentam-se, a seguir, os modelos de pesquisas realizados nas condições indicadas:
- Desenho de polígono a mão livre;
- Definição de ponto de interesse com buffer radial de 50 metros;
- Desenho de linha com buffer de segmento de 20 metros;
- Seleção de geometria existente com buffer de contorno de 10 metros, configurando o retorno de duas tabelas: imobiliário e lote.
 Figura 46 - Consulta espacial: Resultados de pesquisa
Figura 46 - Consulta espacial: Resultados de pesquisa
5.8. Ferramentas de Impressão
O GEO360 (opens in a new tab) oferece uma ferramenta de impressão dinâmica e responsiva. Isso significa que o sistema gera automaticamente legendas para todas as camadas ativas no módulo, permitindo ao usuário ajustar apenas o tamanho da folha, escala, enquadramento e carimbo conforme necessário.
Para acessar a funcionalidade basta clicar em Imprimir. O usuário é direcionado a uma nova tela onde será possível configurar:
- Tamanho de folha: poderá variar entre as folhas A4, A3, A2, A1 e A0.
- Orientação: possui as opções de paisagem e retrato.
- Legenda: habilitar ou desabilitar as legendas
- Escala: poderá definir a escala do mapa com as configurações padrão de 1:100 até 1:100.000 ou ajustar a escala usando o scroll do mouse (botão de rolagem central), alcançando valores além da lista.
- Carimbo: através da inserção de imagem, perminte a vinculação de carimbos já configurados nos formatos JPEG e PNG.
 Figura 47 - Ferramenta de impressão
Figura 47 - Ferramenta de impressão
5.9. Swipe e Sincronização de Telas
A funcionalidade swipe faz parte do conjunto de ferramentas de mapeamento disponíveis no GEO360 (opens in a new tab). Esta ferramenta permite a análise de mapas e vetores por meio da divisão dinâmica da tela em duas representações simultâneas. Em outras palavras, ela possibilita visualizar informações ao mesmo tempo do lado esquerdo e direito da tela, de acordo com a configuração do usuário.
Para utilizar a funcionalidade acione o conjunto Ferramenta de mapas e na 4ª opção, da esquerda para direita, selecione a ferramenta Swipe. Ao ativar a funcionalidade, ela será destacada em verde, sinalizando que está em utilização. Em seguida, será apresentado a tela de configuração do swipe. Nesta tela, será possível consultar os mapas e os vetores disponíveis para a interação do swipe, bem como, direcioná-los à fração de tela de interesse.
Após definir os mapas, os vetores e suas devidas posições em tela, será habilitado a opção Ativar. Ao realizar a ação, será disponibilizado em tela instantaneamente as configurações estabelecidas. E em tela, terá um divisor central que será reponsável pelo controle da proporção de tela em cada cenário.
 Figura 48 - Configuração do modo swipe
Figura 48 - Configuração do modo swipe
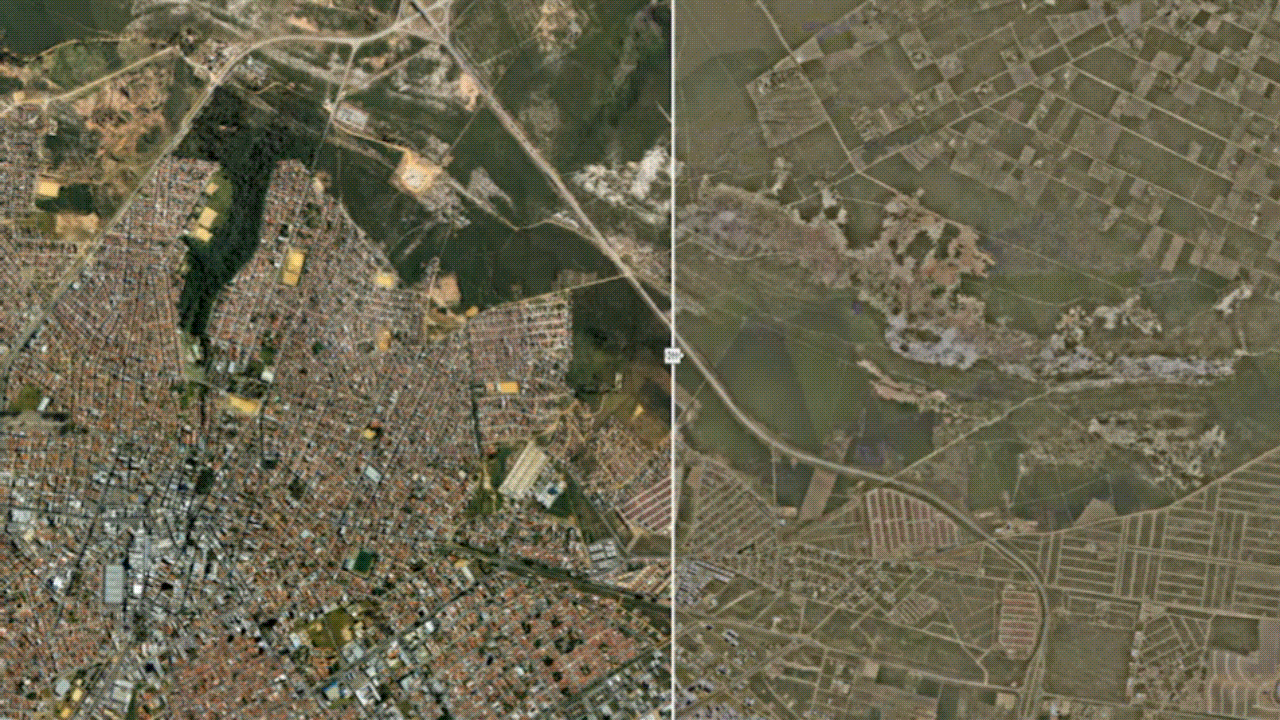 Figura 49 - Modo swipe
Figura 49 - Modo swipe
No entanto, se o usuário precisar realizar uma análise que envolva a consulta de dados em diferentes módulos, existe uma ferramenta específica para essa ação, a funcionalidade Sincronizar os mapas. O principal objetivo desta ferramenta é possibilitar a análise de vários cenários, ou seja, acessar informações em diversos módulos de forma simultânea.
Para habilitar a funcionalidade acione a Ferramenta de mapas e selecione a segunda opção, da esquerda para a direita. Ao selecioná-la, será aberta uma nova aba automáticamente replicando o projeto que você está acessando. Você poderá trocar de projeto e suas telas ainda estarão sincronizadas.
NOTA: O sistema abrirá somente uma tela adicional para sincronizar. Caso deseje abrir mais de duas telas de trabalho, será necessário abrir uma nova guia e entrar novamente no GEO360 (opens in a new tab).
A sincronização entre mapas só será efetiva nos módulos em que a função estiver ativa (destacada em verde). Caso contrário, o módulo não replicará as ações de sincronização nos demais mapas. Ou seja, em sincronização de 4 telas posso ter tanto uma tela realizando os comandos de sincronização, bem como, posso ter as 4 telas sincronizadas entre si.
 Figura 50 - Sincronização de mapas e módulos
Figura 50 - Sincronização de mapas e módulos
5.10. Visualizador Temporal de Mapas
O Visualizador temporal mapas do GEO360 (opens in a new tab) é uma funcionalidade desenvolvida com o propósito de auxiliar as análises de expansão urbana do município.
A consulta temporal por mapas permite ao usuário avaliar a situação de uso e ocupação do solo em cada região ao longo dos anos. Associando essas informações às diretrizes do plano diretor e às leis referentes ao ordenamento urbano e de cunho ambiental, é possível tomar decisões mais coerentes para o planejamento e desenvolvimento sustentável do município.
 Figura 51 - Visualizador temporal de mapas
Figura 51 - Visualizador temporal de mapas
NOTA: Para habilitar a ferramenta e realizar a dinâmica de consulta temporal é necessário ter mais de um mapa disponível no projeto.
5.11. Ambiente 3D
O ambiente 3D do GEO360 (opens in a new tab) é disponibilizado com o objetivo de simplificar a análise de volumetria para os usuários. Atualmente, o sistema é capaz de comportar e visualizar a nuvem de pontos dos projetos que executa tal serviço.
A nuvem de pontos inicial é gerada em formato LAS/LAZ por meio do uso de perfilamento a laser (LiDAR). Posteriormente, as informações são submetidas a procedimentos de filtragem e revisão com o objetivo de eliminar interferências, classificar os objetos e otimizar o recurso para ser visualizado na web por meio da aplicação potree.
NOTA: O Potree é um visualizador de nuvem de pontos 3D de código aberto que permite que você explore e visualize grandes conjuntos de dados de nuvem de pontos em seu navegador da web. Ele é escrito em JavaScript e usa WebGL para renderizar nuvens de pontos de forma eficiente.
 Figura 52 - Ambiente 3D
Figura 52 - Ambiente 3D
No ambiente 3D, o usuário poderá explorar o produto e também realizar medições lineares, de área e de volume. Será possível isolar áreas específicas para estudos e exportar as medições em formato JSON e DXF.
 Figura 53 - Nuvem de pontos RGB
Figura 53 - Nuvem de pontos RGB
Uma vez que a nuvem de pontos passa por um processo de classificação, o sistema também permitirá a visualização das classes por cores distintas. Isso possibilita aos usuários uma análise individual de cada objeto presente na nuvem de pontos.
No exemplo abaixo, podemos identificar através da classificação a presença de terreno (marrom); vegetação média, baixa e alta (variação do tom de verde); construções (laranja); e torres de comunicação e distribuição de energia (azul).
Além disso, quando a visualização está atribuída por classes, o usuário pode filtrar quais objetos ele deseja ver na tela. No segundo exemplo, temos a representação da classe terreno com a representação de elevação, destacando as diferenças de altitudes através da variação de cores frias (menores altitudes) e quentes (maiores altitudes).
 Figura 54 - Nuvem de pontos classificada e terreno com atributo de elevação
Figura 54 - Nuvem de pontos classificada e terreno com atributo de elevação
6. Criação e importação de camadas
Novas camadas podem criadas de forma que o usuário desenhe as geometrias (ponto, linha ou polígono), ou o usuário pode importar arquivos existentes diretamente no GEO360 (opens in a new tab) .
A criação de novas camadas ou importação de arquivos existentes é realizada através do botão Adicionar Dados. Em seguida, será aberta uma nova janela, permitindo ao usuário selecionar as seguintes opções:
- Nova Camada: Permite adicionar uma camada sem dados, onde o usuário irá selecionar o tipo de geometria e a estrutura de formulários;
- SHP: Cria uma camada a partir de um arquivo shapefile e sua tabela de atributos;
- GeoJSON: Cria uma camada a partir de um arquivo GeoJSON e sua tabela de atributos;
- KML: Cria uma camada a partir de um arquivo KML e sua tabela de atributos;
- WMS: Cria uma camada a partir da URL de um serviço Web Map Service para visualização;
- Camada Adicional: Cria uma camada baseada em outra camada existente em outro módulo. A camada será disponibilizada em modo de consulta.
- Arquivos: Envia um arquivo para o sistema, que será analisado e configurado baseado em seu tipo (utilizado para arquivos muito grandes).
 Figura 55 - Adicionar dados
Figura 55 - Adicionar dados
Após selecionar o arquivo para ser carregado como camada, é necessário fornecer o nome da camada e informar o sistema de coordenadas do arquivo.
Antes de adicionar a camada, o GEO360 (opens in a new tab) irá ajustá-la e enquandrar na tela, mostrando uma prévia do arquivo no mapa, permitindo verificar se o arquivo enviado está alocado de forma correta. Em seguida, basta clicar em Salvar para adicionar a camada ao sistema.
6.1. Como adicionar uma nova Camada?
Conectando as instruções do tópico anterior, vá em Adicionar dados e seleciona a opção Nova camada. Ao selecionar a opção, será direcionado a uma nova janela que requisitará: o nome da camada; o tipo da camada; definição da geometria de representação da camada e a necessidade do usuário associá-la a um formulário.
NOTA: Há mais de um tipo de camada para se definir, dependendo do módulo em esteja trabalho. Por padrão, as camadas devem ser criadas de forma Genérica. Caso haja necessidade, será possível fazer a conversão do tipo de camada posteriormente.
Ao selecionar a opção ** Criar formulário ** e clicar em ** Continuar **, a aba de criação do formulário será aberta. Nesta etapa, você poderá configurar a quantidade de campos, seus nomes e os tipos de representação.
NOTA: O detalhamento da criação de formulários será abordado no subtópico 5.1.1.
Ao clicar em Salvar, a camada será direcionada à aba de camadas disponíveis no módulo.
NOTA: Caso a camada não apareça na listagem de imediato, acione a opção Atualizar todas as camadas ou recarregue a pagina novamente (utilize o botão de atralho F5 com a aba do GEO360 (opens in a new tab) selecionada).
 Figura 56 - Adicionar nova camada
Figura 56 - Adicionar nova camada
6.1.1. Como criar e customizar formulários?
Os formulários funcionam como as tabelas de atributos das camadas em softwares de SIG convencionais. No GEO360 (opens in a new tab), cada camada pode ter um ou mais formulários. Estes formulários podem ser criados ao inicio do processo de adicionar uma nova camada ou posteriormente, através do Gerenciador de módulos.
Conforme foi explicado no tópico anterior, após a criação de uma nova camada, quando o item Criar formulário está marcado, a janela de edição do formulário será aberta. Caso o usuário deseje criar ou modificar um formulário após a criação da camada, será necessário ir em Módulos (no topo da interface do Geo360), clicar em Gerenciador de módulos, selecionar a camada de interesse e clicar em Novo formulário para criar um novo, ou clicar no formulário existente, caso deseje editá-lo.
Na janela de edição do formulário, é possível editar o nome do formulário e adicionar novos campos. Ao criar novos campos, o usuário deverá nomeá-los e definir o tipo de campo. Os tipos disponíveis são:
- Texto simples: Utilize para informações textuais;
EXEMPLO: nome (João); endereço (Rua 10); descrição (Próximo ao mercado central); etc.
- Número inteiro: Utilize para números que não representem parte decimal;
EXEMPLO: idade (20, 30, 40); quantidade (1, 2, 3), etc.
- Número decimal: Utilize para números que apresentam uma parte não inteira;
EXEMPLO: altura (1.70, 1.85), peso (70.1, 85.7); etc.
- Lista (múltipla escolha): Permite padronizar a seleção múltipla a partir de uma lista de opções. Cada item da lista deverá ser configurado;
EXEMPLO: Ao declarar opções A, B e C, o conjunto de escolhas possíveis será: [A]; [B]; [C]; [A e B]; [A e C]; [B e C]; [A, B e C].
- Lista (escolha única): Permite padronizar a seleção única a partir de uma lista de opções. Cada item da lista deverá ser configurado;
EXEMPLO: Ao declarar opções A, B e C, o conjunto de escolhas possíveis será: [A] ou [B] ou [C].
-
Caixa de seleção: Permite duas opções, marcado (True/Verdadeiro) ou desmarcado (False/Falso);
-
CAIXA DE SELEÇÃO ==[clique no quadrado à esquerda para simular a dinâmica]==.
-
Data: Permite gerar registros de datas. Aparecerá um janela similar ao exemplo abaixo, onde o usuário selecionará de forma dinâmica o ano, o mês e o dia.
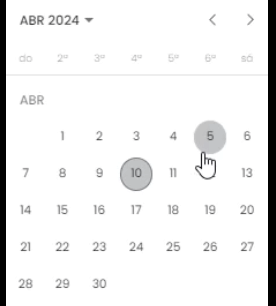
Além de definir o tipo dos campos, também é possível ao usuário ordená-los. A ordenação é feita clicando no item Ordem, embaixo de cada campo, e selecionando a posição em que o campo será colocado. Existem duas formas realizar a toca de posição:
- Manter a posição: Ocupa a posição destinada e desloca os demais campos até a posições de onde o campo origem saiu.
EXEMPLO: deslocar o campo 16^o^ para o campo de posição 14º. Nessa lógica, o campo 16^o^ocupa a posição 14^o^; o campo 14^o^ocupa a posição 15^o^; e o campo 15^o^ocupa a posição 16^o^.
- Manter a posição: Inverte a posição entre o campo de destino e o campo de saída.
EXEMPLO: deslocar o campo 16^o^ para o campo de posição 13º. Nessa lógica, o campo 16^o^ocupa a posição 13^o^; o campo 13^o^ inverte de posição com o campo 16^o^; e os campos 14^o^ e 15^o^ se mantém em suas devidas posições.
Além da liberdade para definir o tipo e a posição dos campos, existem várias opções adicionais de personalização dos formulários que facilitam a interação do usuário na estruturação e compartilhamento de dados. Estas funcionalidades incluem:
- Ativo: Habilita ou desabilita um determinado campo para aparecer no formulário de edição;
- Campo obrigatório: Obrigatoriedade de preenchimento do campo para lançamento de novas geometrias;
- Campo público: Possibilita a visualização ou restrição de consulta do campo de referência através do compartilhamento de camadas e o envio à geoportais;
- Somente visualização: Estabelece relações de dependência entre os campos de um formulário. Com essa opção, é possível direcionar a interação por meio de condições a serem atendidas, permitindo a criação de métodos com base em regras de preenchimento.
 Figura 57 - Configuração de formulários
Figura 57 - Configuração de formulários
6.2. Como adicionar camadas usando Shapefile (SHP)?
Seguindo as orientações e processos do início do tópico 5, vá em Adicionar dados e seleciona a opção SHP. Ao selecionar, será aberto automaticamente o explorador de arquivos do Windows requisitando três arquivos que compõem a camada shapefile, sendo eles:
- SHP (índice de operação da geometria);
- DBF (índices de geometria de figura);
- SHX (informações de atributo).
Após selecionar os arquivos e clicando em Abrir, será apresentado uma janela requisitando previamente o nome da camada. Clicando em Continuar, a próxima janela além de ainda permitir renomear a camada, irá requisitar o sistema de coordenadas da camada. Ao clicar no campo para direcionar o sistema de coordenadas será apresentado uma lista suspensa com diversas opções de sistemas métricos e geográficos. Para localizar um sistema de referência específico, basta escrever um termo de localização similar ao exemplo abaixo:
EXEMPLO: Ao digitar: "22S", será retornado as seguintes opções:
- Corrego Alegre / UTM zone 22s
- SAD69 / UTM zone 22S
- SIRGAS 2000 / UTM zone 22S
- WGS84 / UTM zone 22S
- SAD69 (96) UTM zone 22s NOTA: Caso direcione o sistema de coordenadas diferente da contida na camada shapefile, acontecerá duas situações:
- Deslocamento dos dados, em mapa, para fora a região de interesse;
- O sistema emitirá um erro de associação da coordenada e finalizará o processo. Será necessário o usuário iniciar todo o fluxo de inserção de dados para atribuir a camada shapefile ao módulo.
Definindo o sistema de coordenadas, será permitido continuar com o processo de importação de dados. Ao clicar em Continuar, será carregado uma visualização temporária de como será alocada a camada em mapa. O usuário terá duas ações nesta etapa. A primeira opção é a recusa da inserção de dados, caso seja verificado alguma inconformidade, basta clicar em Cancelar para que o sistema aborte a importação dos dados. A segunda opção reflete o aceite dos dados que estão em tela. Neste caso, clique em Salvar e aguarde o processamento. Assim que finalizar, acione a ferramenta Atualizar todas as camadas. Após isso, a camada aparecerá na listagem de camadas e no display de mapas do GEO360 (opens in a new tab).
NOTA: Caso a camada shapefile possua tabela de atributos, a mesma será importada com os seus dados associados as suas devidas geometrias, de forma automática.
 Figura 58 - Adicionar Shapefile
Figura 58 - Adicionar Shapefile
6.2.1. Como converter arquivos DWG/DXF para Shapefile?
Muitos levantamentos e projetos são armazenados em arquivos CAD, como DWG ou DXF. No entanto, essas extensões não são diretamente compatíveis com muitos Sistemas de Informação Geográfica (SIG), exigindo a conversão para shapefile.
Ao contrário dos arquivos CAD, os shapefiles suportam apenas um tipo de geometria (ponto, linha ou polígono) por arquivo, sendo esse o primeiro passo na conversão de DWG para shapefile. O usuário deve identificar e isolar, utilizando ferramentas CAD, qual o layer (camada, geometria) que deseja converter para shapefile.
O isolamento das geometrias pode ser feito de várias maneiras, dependendo do software CAD disponível para o usuário. Em softwares como AutoCAD, comandos como LAYISO, LAYOFF e MAPEXPORT podem ser úteis nesse processo.
NOTA: Funções como o MAPEXPORT do AutoCAD Map exportam a geometria diretamente para shapefile, não sendo necessário outros softwares para a conversão.
O procedimento deve resultar em um arquivo contendo apenas as geometrias desejadas. Por exemplo, se o usuário deseja gerar um shapefile das drenagens, mas o CAD contém também informações sobre lotes, logradouros, curvas de nível, entre outros, é necessário primeiro selecionar e copiar a(s) camada(s) relacionada(s) às drenagens para um novo arquivo usando o comando PASTEORIG (para garantir a manutenção das coordenadas da drenagem).
Depois de criar o arquivo CAD com a geometria isolada, é preciso utilizar um software de SIG para realizar a conversão para shapefile. Neste exemplo, vamos utilizar o QGIS, que é um software gratuito, mas o usuário pode escolher a ferramenta que estiver disponível e melhor lhe atender.
NOTA: O MyGeodata (opens in a new tab) é uma ótima escolha de aplicativo online para a conversão de arquivos vetoriais e rasters. É importante ressaltar que, de acordo com seus interesses, o usuário ainda precisará se dedicar ao processo de isolamento detalhado de cada geometria de sua preferência.
No QGIS, para abrir arquivos DWG, vá no menu Projeto (no topo superior esquerdo). Em seguida vá em Importar/Exportar e depois em Importar Camadas de DWG/DXF. A figura abaixo mostra a janela que será aberta.
No QGIS, para importar arquivos DWG, clique em Projeto no menu localizado no canto superior esquerdo. Em seguida, selecione a opção Importar/Exportar e depois escolha Importar Camadas de DWG/DXF. A imagem abaixo ilustra a janela que será exibida.
 Figura 59 - Importador DWG/DXF no QGIS
Figura 59 - Importador DWG/DXF no QGIS
No item Pacote alvo, indique onde o QGIS irá salvar o arquivo DWG convertido (arquivo será salvo no formato GPKG). No item SRC, indique o sistema de coordenadas adotado no arquivo CAD. No desenho fonte, indique a localização do arquivo CAD que será importado. Após esse processo, o QGIS irá mostrar os layers disponíveis no quadro em branco e o usuário deverá indicar o nome do grupo que será usado para habilitar o botão de OK.
NOTA: Arquivos DXF podem ser abertos diretamente no QGIS como arquivos vetoriais.
Após clicar em OK, o QGIS irá abrir as geometrias do arquivo, separando elas por pontos, linhas e polígonos. Além dessa separação, também será separado pelos layers do arquivo CAD.
NOTA: Dependendo da versão do arquivo CAD (normalmente versões mais recentes), o QGIS não conseguirá abrir ele. Para realizar essa conversão, basta salvar numa versão mais antiga no CAD ou utilizar o software ODA File Converter.
Alguns desenhos CAD representam polígonos por meio de linhas e ao abrir tais arquivos no SIG, eles não serão representados como polígonos (e sim, como linhas), sendo necessários redesenhá-los (em uma camada shapefile de polígono) ou converter as linhas para polígonos.
Após abrir o arquivo no QGIS, deve-se localizar a(s) camada(s) de interesse para exportá-la(s). Clique sobre a camada com o botão direito do mouse e vá em Exportar e Guardar Elementos como. Na janela que será aberta, indique o formato de saída (isto é, shapefile), o local onde será salvo o arquivo (em Nome do arquivo), e o sistema de referência (SRC). Além disso, indique qual é o tipo de geometria no item Geometria e desmarque o item Inclui dimensão-z.
 Figura 60 - Exportando arquivos no QGIS
Figura 60 - Exportando arquivos no QGIS
Por fim, você terá um arquivo shapefile que poderá ser enviado para o GEO360 (opens in a new tab). Lembre-se que ao gerar um arquivo shapefile, outros arquivos irão acompanhar ele, tais como arquivos de extensão PRJ, DBF e SHX.
6.2.2. Como converter geometrias compostas para geometrias simples?
Os arquivos de formato Shapefile podem conter três tipos diferentes de geometria: pontos, linhas e polígonos. Em termos mais técnicos, também é possível encontrar essas geometrias em versões compostas ou com cota (Z) associada. No entanto, devido às especificidades do banco de dados utilizado pelo GEO360 (opens in a new tab), estas versões compostas não são suportadas e podem impedir o carregamento de novas camadas na plataforma.
NOTA:
Geometrias aceitas: Point (Ponto), LineString (Linha) e Polygon (Polígono).
Geometrias não aceitas: [MultiPoint, PointZ, MultiPointZ] (Multiplos pontos e com dimensão Z), [MultiLineString, LineStringZ, MultiLineStringZ] (Multiplas linhas e com dimensão Z), [MultiPolygon, PolygonZ e MultiPolygonZ] (Multiplos polígonos e com dimensão Z).
Figura 61 - Geometrias simples e compostas
Antes de importar sua camada para o GEO360 (opens in a new tab), é importante verificar o tipo de geometria da mesma. Utilizando o QGIS como exemplo, adicione a camada de interesse e passe o mouse sobre ela. Uma pequena janela será aberta em sequência, exibindo as informações sobre a camada, incluindo o tipo de geometria.
 Figura 62 - Descrição do tipo da camada
Figura 62 - Descrição do tipo da camada
Observe que o termo MultiPolygon aparece na descrição, o que significa que vários polígonos descrevem um único objeto nesta camada. A próxima etapa é transformar isso em geometrias simplificadas, ou seja, um polígono associado a cada objeto. Para fazer isso, o usuário deve utilizar a função Multipartes para partes simples no QGIS. Essa função está disponível no menu Vetor, acessando Geometrias.
 Figura 63 - Multipartes para partes simples
Figura 63 - Multipartes para partes simples
Após acessar ferramenta, o QGIS solicitará ao usuário qual camada deverá ser tratada e a localização do arquivo de saída.
NOTA: Mesmo passando pela ferramenta citada, alguns shapefiles podem manter a denominação Multi. Porém, destaca-se que as geometrias foram convertidas para simples e são aceitas no Geo360.
A remoção da cota (Z) associada das camadas é realizada exportando a camada e configurando sua geometria. Basta clicar com o botão direito sobre a camada e selecionar Exportar, seguido de Guardar elementos como. Na janela que será aberta, o usuário deverá localizar o quadro Geometria e definir o tipo de geometria. Após esse processo, desmarcar o item Inclui dimensão-z.
Para remover a cota (Z) associada das camadas, exporte a camada e configure sua geometria. Clique com o botão direito sobre a camada, selecione a opção Exportar e em seguida clique em Guardar elementos como. Na próxima janela, localize o quadro Geometria e defina o tipo de geometria desejado. Depois, desmarque a opção Inclui dimensão-z.
 Figura 64 - Exportar sem dimensão z
Figura 64 - Exportar sem dimensão z
Depois de seguir esses passos, a camada está pronta para ser carregada no GEO360 (opens in a new tab).
6.3. Como adicionar camadas usando GeoJSON?
Seguindo as diretrizes do tópico 5, a extensão GeoJSON seguirá os mesmos passos para importação de seus dados. Deve-se, primeiramente, acionar a ferramenta Adicionar dados e selecionar a opção GeoJSON. Em sequência, será aberto automaticamente o explorador de arquivos do Windows requisitando o arquivo da camada na extensão selecionada. E na próxima aba, já será requsitado a inserção do nome e coordenadas da camada.
Se compararmos o processo de importação do GeoJSON com o processo de importação de shapefile, é possível observar que o GeoJSON possui uma vantagem de estruturação de dados em relação a quantidades de arquivos. O formato ESRI apresenta, em sua maioria, 06 (seis) arquivos que o compõe. Sendo os principais: o SHP; o DBF; e o SHX. E também, os complementares: o PRJ; o SBN; e o SBX. E conforme ja foi abordado na etapa de importação de shapefile, o GEO360 (opens in a new tab) só irá requisitar os 03 arquivos principais (SHP; DBF; e SHX). Por outro lado, o GeoJSON, que é um formato aberto de representação geográfica baseado em JavaScript Object Notation, é disposto em apenas um único arquivo contendo todas as informações necessárias da camada para o processo de importação de dados.
NOTA: A identificação do sistema de coordenadas da camada GeoJSON poderá ser consultada ao abrir o arquivo como um bloco de notas. Dentro do arquivo, em CRS (Coordinate Reference System), estará a informação. Todavia, para sanar quaisquer dúvidas, basta ir ao final de cada linha de chamada. Lá, estará presente o tipo de geometria (Type) e a representação das coordenadas (Coordinates). No exemplo abaixo, podemos conferir que as coordenadas são geográfica decimais (WGS84).
 Figura 65 - Adicionar GeoJSON
Figura 65 - Adicionar GeoJSON
6.4. Como adicionar camadas usando Keyhole Markup Language (KML)?
Assim como as instruções e procedimentos descritos no início do tópico 5, a inserção de KML segue os mesmos passos de acionar a ferramenta de Adicionar dados e selecionar a opção de interesse, no caso a opção KML. Em seguida, o explorador de arquivos do Windows será aberto automaticamente, solicitando o arquivo da camada com a extensão selecionada. Na próxima etapa, será solicitado o nome da camada a ser inserida.
NOTA: Diferente dos demais processos de importação de dados, não será requisitado o sistema de coordenadas do arquivo KML . Isso se deve ao fato de que todo KML possui, por padrão, o sistema de coordenadas geográifco global WGS84.
 Figura 66 - Adicionar KML
Figura 66 - Adicionar KML
6.5. Como adicionar camadas usando Web Map Service (WMS)?
Web Map Service (WMS), ou geoserviços, permite que o usuário adicione camadas vetoriais ou matriciais (imagens) ao mapa por meio de outros bancos de dados disponíveis na internet. O processo é realizado por meio de um endereço (link) que é requisitado via GEO360 (opens in a new tab).
O Web Map Service (WMS), também conhecido como geoserviços, possibilita aos usuários a adição de camadas vetoriais ou matriciais (imagens) ao mapa, utilizando bancos de dados disponíveis na internet de forma pública. Esse processo é feito por meio de um link requisitado através da plataforma GEO360 (opens in a new tab).
Lista com alguns órgãos e instituições que disponibilizam serviços WMS:
- Catálogo de Geoserviços (INDE) (opens in a new tab)
- SIG SDS Santa Catarina (opens in a new tab)
- SEIGeo Bahia (opens in a new tab)
O processo é iniciado acionando a ferramenta Adicionar dados, botão disponível acima do gerenciador de camadas. Uma nova janela será aberta, procure e selecione a opção WMS. Após clicar em WMS, o usuário será direcionado a uma nova tela. Digite o nome do serviço e a URL (link) do serviço WMS.
Em seguida, clique em Listar camadas. As camadas disponíveis irão aparecer em lista suspensa e você deverá checar aquelas que deseja inserir ao seu módulo.
 Figura 67 - Adicionar WMS
Figura 67 - Adicionar WMS
NOTA: Caso uma mensagem de erro ocorra, confira se a URL está correta e configurada em modo público de compartilhamento de dados. Ou ainda, se é necessário mudar o link de http para https .
Após o avanço do processo anterior, clique em Continuar e as camadas selecionadas serão adicionadas na listagem de camadas do módulo.
 Figura 68 - Adicionar WMS
Figura 68 - Adicionar WMS
NOTA: Lembre-se que a customização e a edição deste formato de dado é limitada.
6.6. Como adicionar camadas usando planilhas XLS/XLSX/CSV?
Inicia-se o processo clicando em Adicionar dados, botão disponível acima do gerenciador de camadas. Uma nova janela será aberta, procure a opção XLS/XLSX/CSV. Após seleção da opção orientada, será aberta uma nova tela. Nessa tela, renomeie o nome da camada, caso necessário; atribua o sistema de coordenadas contido no arquivo excel; e direcione os campos que possuam informações de coordenadas (latitude e longitude).
Para iniciar o processo, clique em Adicionar dados, o botão está disponível acima do gerenciador de camadas. Uma nova janela será aberta, onde você deve procurar a opção XLS/XLSX/CSV. Após selecionar a opção desejada e direcionar o arquivo de interesse, na extensão orientada, uma nova tela de configuração será aberta. Nessa tela, você poderá renomear a camada, direcionar o sistema de coordenadas do arquivo excel e direcionar os campos que apresentam informações destas coordenadas. Sendo latitude e longitude (decimais ou GMS), se tratando de coordendas geográficas. Ou atribuição do Northin (N) e Easting (E), se tratando de coordenadas métricas UTM.
 Figura 69 - Adicionar XLS, XLSX e CSV
Figura 69 - Adicionar XLS, XLSX e CSV
NOTA: Sempre verifique o sistema de coordenadas do arquivo com o qual está trabalhando. O GEO360 (opens in a new tab) pode importar arquivos com coordenadas geográficas no formato decimal ou GMS (Grau, Minuto, Segundo), bem como arquivos com coordenadas métricas UTM nas zonas apropriadas.
Latititude é a distância em graus em relação a Linha do Equador. A latitude varia de 0º a 90º graus tanto para o hemisfério norte, quanto para o hemisfério sul. Abaixo da linha, no hemisférios sul, os valores são negativos.
Longitude é a distância em graus em relação ao Meridiano de Greenwich. A longitude varia de 0º a 180º graus tanto para leste, quanto para oeste. À esquerda do Meridiano de Greenwich, no ocidente, os valores são negativos.
Coordenadas UTM são expressas em metros. O eixo E (Easting) representa as coordenadas no sentido leste-oeste. Já o eixo N (Northing), representa as coordenadas no sentido norte-sul. E para evitar coordenadas negativas, é atribuido o valor de 500.000 metros ao meridiano central.
É indiferente os nomes contidos nos títulos de cada campo. No exemplo acima, mesmo os campos de coordenadas sendo nomeados como latitude e longitude, os valores atribuídos as coordenadas são métricas e possuem referencia na zona 22S. Logo, atribui-se a coordenada metrica na configuração de importação.
6.7. Como adicionar camadas existentes em outros módulos?
A função de Camada adicional tem como finalidade adicionar camadas através do compartilhamento de dados entre os módulos. Em outras palavras, é uma forma de complementar o ambiente de trabalho com informações já existentes. E para que isso aconteça, a camada desejada deve ter o Nível de acesso habilitado na opção Compartilhado. Somente assim, a camada desejada será exibida na lista suspensa.
O processo é iniciado ao acionar a ferramenta Adicionar dados e selecionar a opção Camada adicional. Em seguida, será aberta uma nova aba quesitando o módulo e camada de interesse. Ao selecionar ambas requisições, módulo e camada, será habilitado a opção de Continuar.
Assim que realizar toda a etapa descrita acima, a camada adicional será disponibilizada na listagem de camadas com a mesma disposição em que se encontra no módulo de origem.

Figura 70 - Inserir camada adicional
NOTA : A incorporação de camadas adicionais só será permitido aos usuários que tiverem acesso ao módulo de origem da camada. Se um usuário administrador incorporar uma camada adicional a um módulo, qualquer outro usuário com acesso a esse módulo poderá consultá-la. A consulta das camadas adicionais permitirá apenas a leitura dos dados. A edição dos atributos das camadas adicionais será feita apenas dentro do módulo de origem onde a camada foi mapeada e pelos usuários autorizados a editá-las.
Somente o administrador master poderá gerir as camadas adicionais presentes nos módulos. Ou seja, a exclusão dos dados adicionais só será realizada por este perfil.
7. Configuração e representação visual das camadas
A estilização ou representação visual das camadas é um processo que visa simplificar a identificação de informações espaciais específicas, utilizando cores ou rótulos previamente definidos. Uma representação visual bem elaborada de uma camada facilita a identificação de objetos específicos, destacando-os de forma clara e tornando a interação com as informações espaciais mais intuitiva e dinâmica.
O GEO360 (opens in a new tab) foi desenvolvido para permitir ao usuário personalizar as camadas de acordo com as suas preferências. A plataforma possibilita ajustar a cor e a espessura das geometrias, categorizar e configurar individualmente as classes, rotular atributos das camadas, personalizar a apresentação dos rótulos, definir escalas, aplicar hachuras, entre várias outras funcionalidades.
Para configurar a representação de uma camada, é preciso acessar suas propriedades. Para isso, selecione a camada desejada e clique na opção Propriedades. Uma nova janela será aberta, onde você poderá realizar as configurações necessárias.
Para configurar a representação de uma camada, é preciso acessar às suas propriedades. Selecione a camada desejada e clique na opção Propriedades. Será aberta uma nova janela onde poderá efetuar as configurações desejadas.
 Figura 71 - Estilização de uma camada
Figura 71 - Estilização de uma camada
Observa-se as seguintes possibilidades de simbologia:
- Alteração de cores de traço e preenchimento;
- Alteração da expessura de contorno;
- Definir o tamanho da geometria;
- Definir a representação geometrica da camada;
- Definição de escala de renderização.
Um ponto importante a destacar nesta janela é que ela contém duas ações essenciais que exigem a atenção do usuário. A primeira é a opção Carregar propriedades salvas, que recupera a última alteração de simbologia realizada e guardada na camada pelos usuários com permissão para tal. A segunda ação é a função Estilo, que define onde a simbologia será aplicada. No exemplo apresentado, o default é o padrão, mas é possível direcionar, por exemplo, uma nova simbologia específica para os portais. Assim, a camada pode ter múltiplas representações na plataforma.
NOTA : Para polígonos, é possível adicionar hachuras no preenchimento das camadas. Já para as linhas, assim como para os polígonos, existe a opção de representação com linhas e contornos tracejados
 Figura 72 - Estilização no portal
Figura 72 - Estilização no portal
Outra possibilidade dentro do GEO360 (opens in a new tab) é a realização de classes/categorias das camadas a partir de seus atributos. Ao acessar a opção Categorizar, uma nova aba é apresentada, onde é preciso selecionar o formulário e o campo de interesse para realizar a categorização.
NOTA : Somente os campos do tipo inteiro, decimal, lista de escolha única e caixa de seleção estarão habilitados para essa dinâmica na plataforma.
Para os campos do tipo lista, basta selecionar e atualizar quando necessário, uma vez que as opções de domínio já estão pré-definidas. Por outro lado, para os campos numéricos, é necessário definir os intervalos de interesse. O formato padrão dos intervalos é [A,B), ou seja, aberto à esquerda e fechado à direita. Assim, no intervalo [0,10), seriam incluídos todos os números de 0 a 10, com exceção do próprio 10.
 Figura 73 - Categorizar camada
Figura 73 - Categorizar camada
Por fim, chegamos aos rótulos da camada, cujo processo é semelhante ao da categorização, envolvendo interação com os formulários. As mesmas condições aplicáveis à categorização mantêm-se, com a adição de campos de texto. Além disso, é possível agrupar rótulos, permitindo integrar múltiplas informações numa única camada. Adicionalmente, a personalização dos rótulos está disponível, permitindo ajustar o tamanho, a cor, as sombras, a fonte e a escala de renderização para melhor adequação às necessidades do usuário.
Para acessar, basta selecionar a opção Rótulos, onde as opções mencionadas anteriormente estarão disponíveis para configuração.
 Figura 74 - Rotular camada
Figura 74 - Rotular camada
8. Configuração de cenários
A função de cenários do GEO360 (opens in a new tab) têm como objetivo guardar as configurações atuais do mapa do projeto do usuário, permitindo-lhe recuperar condições como: camadas ativadas, camadas desativadas, enquadramento e nível de zoom do mapa.
Cenários está disponível no topo da lista de camadas do projeto. Inicialmente, ao clicar na aba de cenários, o usuário verá uma página em branco. Para começar, basta clicar no ícone Adicionar Cenário para guardar as condições atuais de enquadramento do mapa. Após selecionar a opção de adicionar cenário, o usuário deverá atribuir um nome ao cenário e definir quais camadas deverão estar ativas ou inativas.
NOTA: A definição do enquadramento e escala de mapa é feita diretamente pelo posicionamento de tela.
Por padrão, as camadas ativas em lista de camadas são marcadas automaticamente na geração de um novo cenário. Entretanto, o usuário pode marcar ou desmarcar as camadas na edição de cenário conforme a sua necessidade.
Para salvar o tema, basta clicar no item Salvar cenário no topo da aba. O tema ficará disponível para o usuário e outros usuários do projeto, sendo que somente os usuários administrativos e o próprio usuário poderá excluir o tema criado.
Para salvar o tema, basta clicar em Salvar cenário no topo da aba. O tema ficará disponível para o usuário e para outros membros do projeto, sendo que apenas os usuários com permissão de administrador ou o próprio usuário criador do cenário poderão excluí-lo.
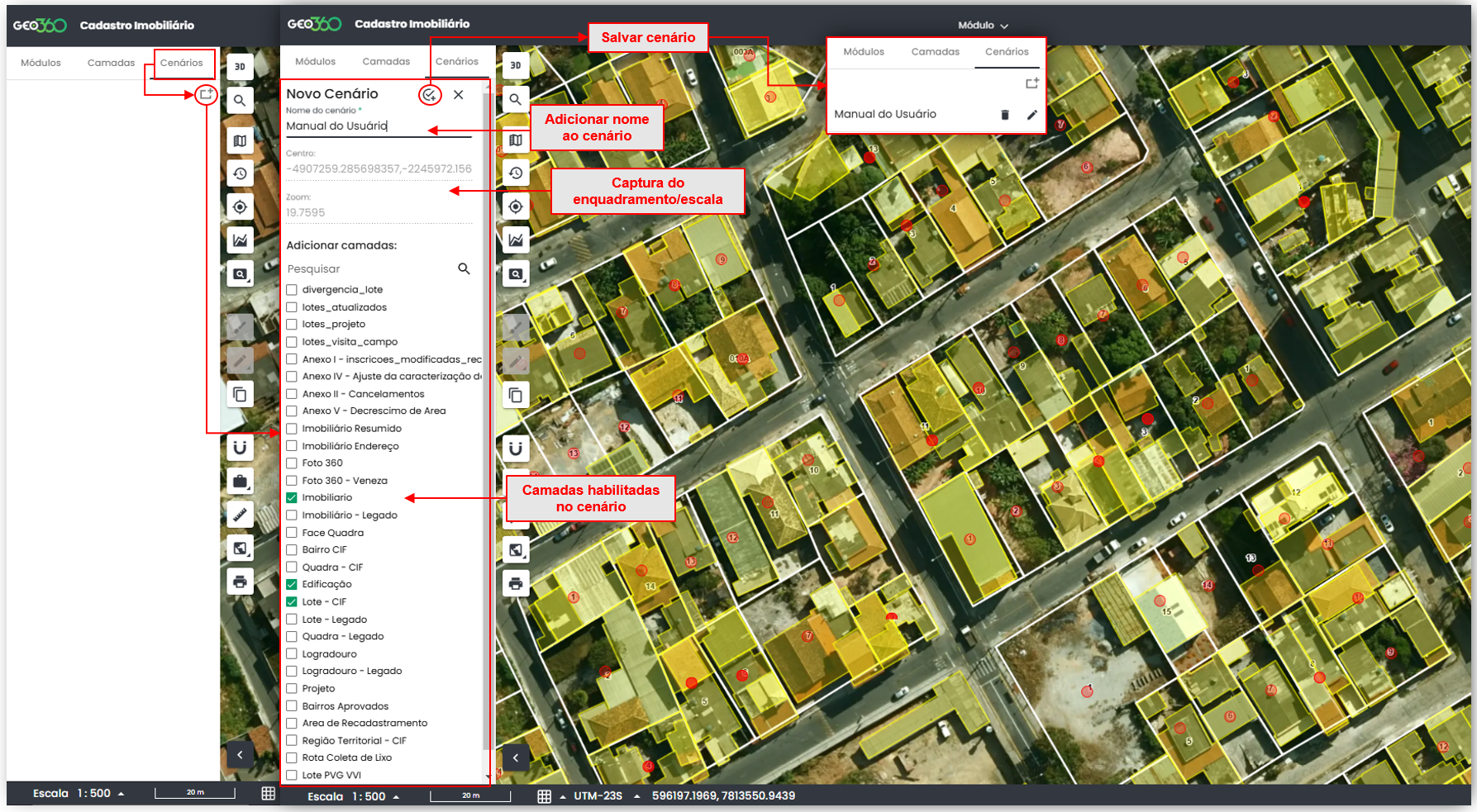 Figura 75 - Criar cenários
Figura 75 - Criar cenários
Por fim, clique no cenário para ser direcionado ao mapa temático salvo, com o zoom ajustado e as camadas correspondentes ativadas.
NOTA: Se precisar de editar o cenário, basta selecionar o ícone de lápis para alterar as suas configurações.
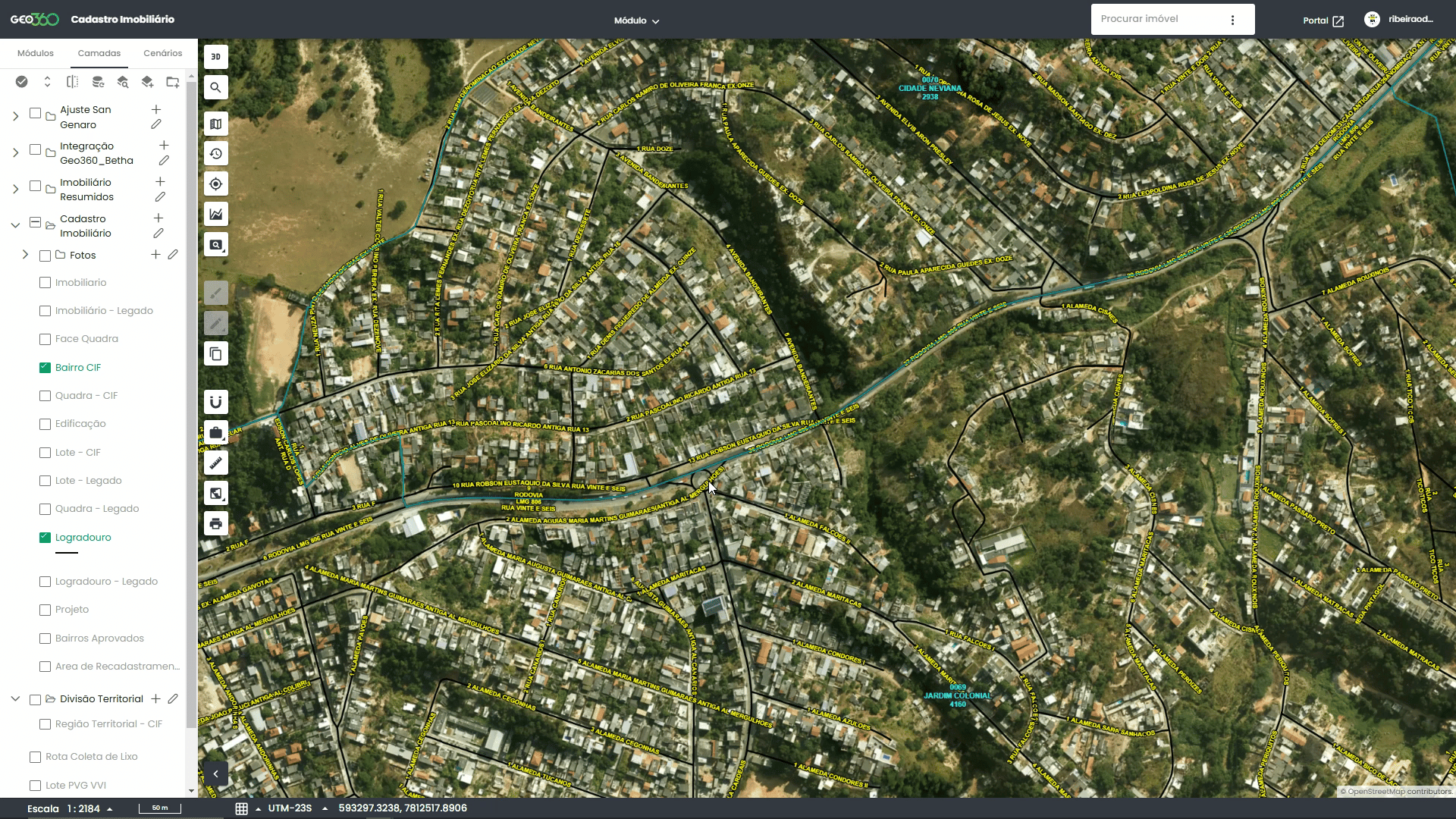 Figura 76 - Acionar cenários
Figura 76 - Acionar cenários