Manual do SIGA Mobile
Introdução
O SIGA Mobile é o aplicativo móvel do SIGA (opens in a new tab), através dele você poderá baixar camadas, visualizar mapas base, editar informações e exportar seus dados em GeoJSON para trabalho em Desktop. Este aplicativo foi desenvolvido para fornecer uma experiência completa e eficiente no manuseio de dados geoespaciais diretamente do seu dispositivo Android.
O SIGA Mobile está disponível apenas para dispositivos Android.
Instalação
Para instalar o SIGA Mobile em seu dispositivo Android, siga os passos abaixo:
- Baixe o aplicativo SIGA Mobile no link (opens in a new tab).
- Ao baixar o arquivo, localize-o no seu dispositivo e toque para iniciar a instalação.
- Se solicitado, marque a opção
Instalar sem análisepara prosseguir com a instalação sem a verificação do Google Play Protect. - Após a instalação, abra o aplicativo e siga as instruções de configuração inicial.
Interface Inicial
Tela de instruções
Ao abrir o aplicativo, uma tela com instruções de uso será exibida. Esta tela serve para orientá-lo sobre as principais funcionalidades e como navegar no aplicativo. Clique em Continuar para visualizar o tutorial ou em Pular introdução para acessar diretamente a tela de mapa.
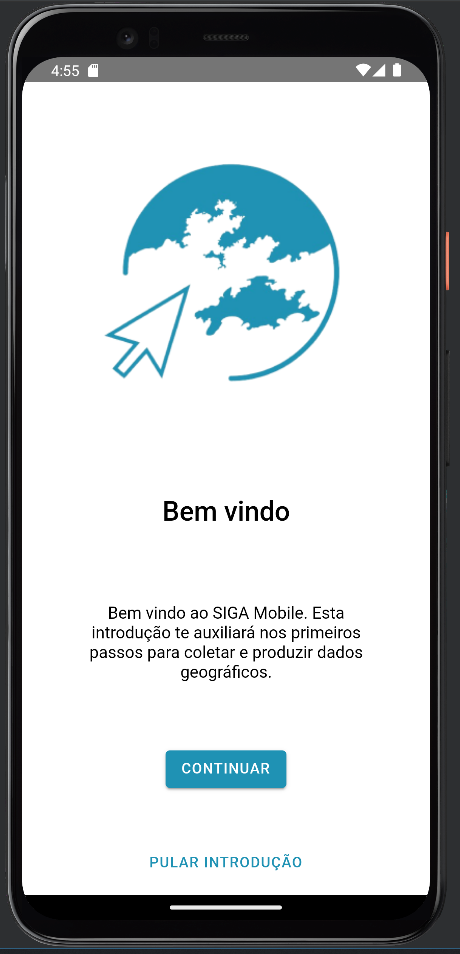
Mapa
Na tela inicial, você encontrará um conjunto de ferramentas e opções para navegação e interação com o mapa.
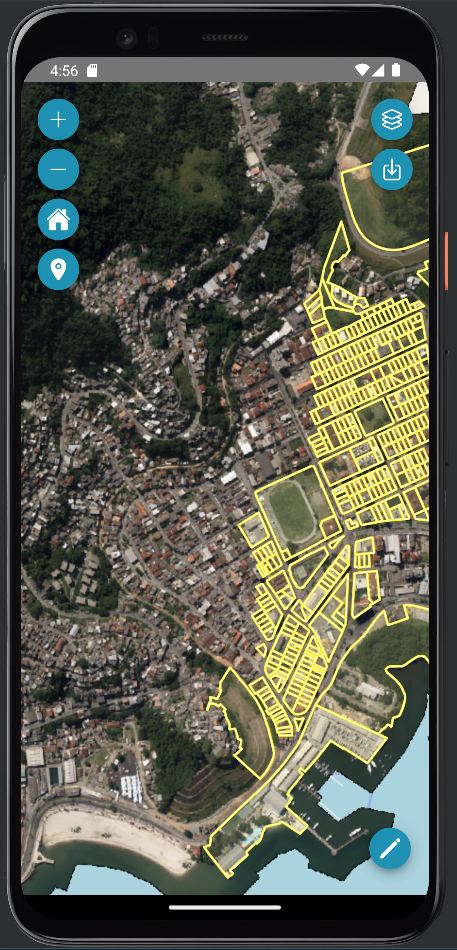
No lado esquerdo, estão apresentadas ferramentas de manipulação do mapa, que permitem realizar ações como aumentar e diminuir o zoom, retornar à vista inicial e mover o mapa para a sua localização atual. Abaixo está uma tabela com os ícones e suas respectivas descrições:
| Ícone | Descrição |
|---|---|
| Aumenta o zoom no mapa. | |
| Diminui o zoom no mapa. | |
| Retorna para a vista inicial do mapa. | |
| Move o mapa para a localização do usuário. |
No lado direito superior, estão apresentadas as ferramentas de manipulação de dados do sistema:
| Ícone | Descrição |
|---|---|
| Abre o gerenciador de camadas do sistema. | |
| Exporta os dados para o dispositivo. |
Gerenciador de Camadas
Clique no ícone correspondente para abrir o Gerenciador de Camadas, onde você poderá visualizar, adicionar e gerenciar as camadas disponíveis no seu dispositivo.
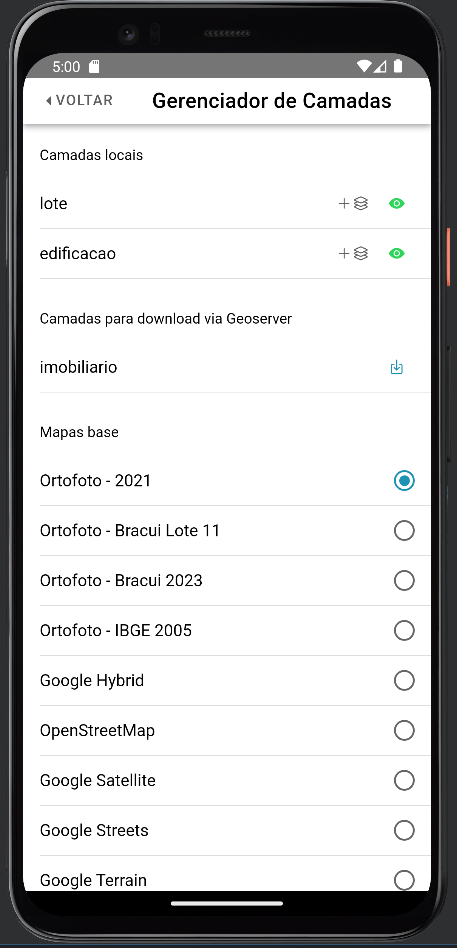
No Gerenciador de Camadas, são apresentados três tipos principais de camadas:
Camadas Locais
Estas são as camadas que já foram baixadas, ainda que parcialmente, para o dispositivo. Elas podem ser editadas, novas feições podem ser criadas e os dados podem ser exportados. Cada camada possui algumas opções, listadas abaixo:
| Ícone | Descrição |
|---|---|
| Download de mais feições. | |
| Habilitar/desabilitar visualização da camada. |
Camadas para download via Geoserver
Estas são as camadas disponíveis para download no Geoserver. Clique no ícone de download para baixá-las, possibilitando sua visualização como uma camada local.
Mapas Base
Estes são os mapas base disponíveis para visualização. Apenas um mapa base pode estar disponível por vez, sendo apresentado embaixo de todas as demais camadas.
Download de camadas
Para baixar uma camada, clique no ícone de download da camada disponível no Geoserver ou no ícone de download de mais feições de uma camada já disponível.
Você será levado à tela de enquadramento da área que deseja baixar. Selecione o enquadramento e clique em OK. Se não desejar mais efetuar o download, clique em Cancelar.
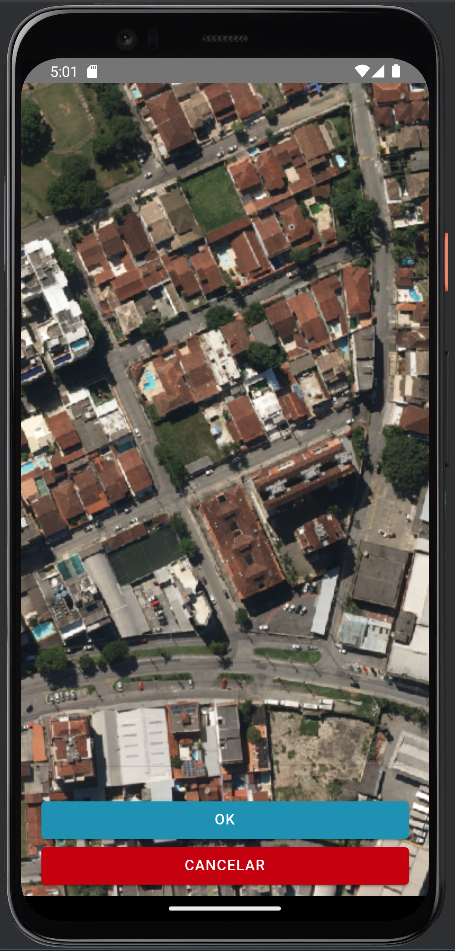
Após selecionar a área, o aplicativo iniciará o download das feições a partir do Geoserver, exibindo o progresso na parte superior da tela.
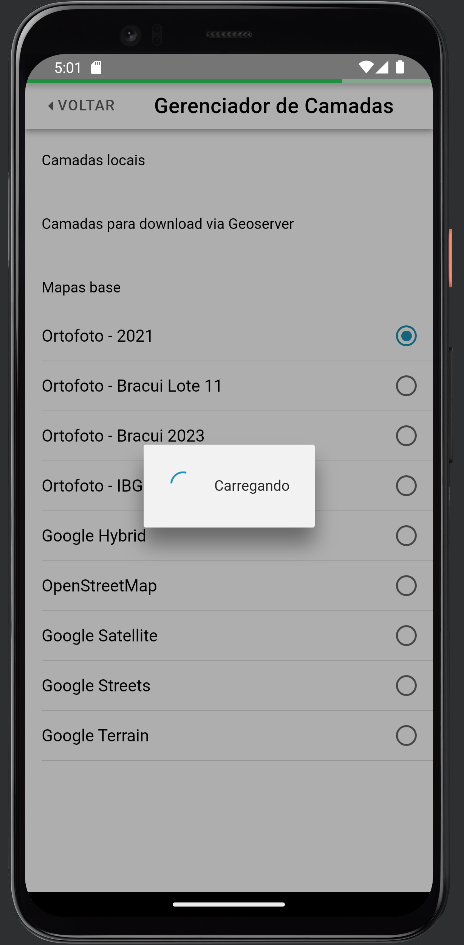
Criando uma Geometria
Na tela do mapa, é possível adicionar novas geometrias. Clique no ícone de edição e selecione uma camada para começar a editar:

Em seguida, clique no mapa para adicionar um novo vértice. Clique duas vezes para finalizar a adição da feição e ser levado à tela de preenchimento dos atributos.
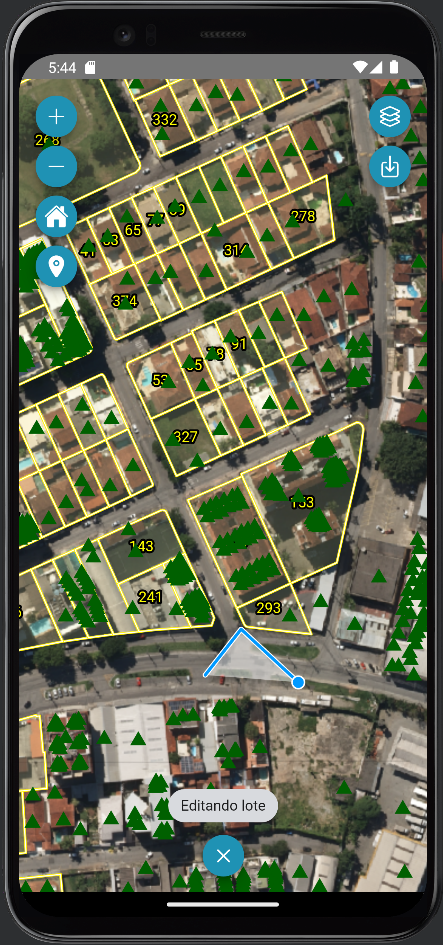
Listagem de Feições & Editor de Atributos de uma Feição
Ao selecionar uma entidade no mapa, você será levado à tela de listagem de feições sob o clique.
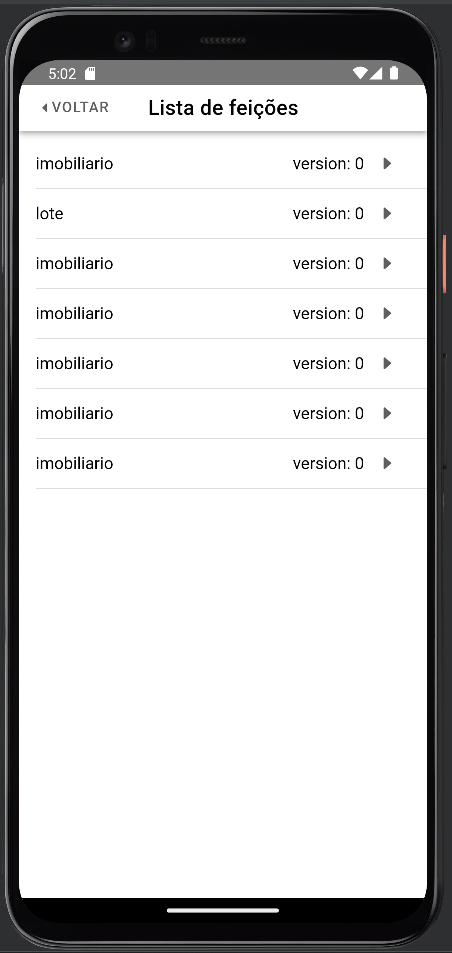
Cada feição exibe o nome da camada e o valor do seu primeiro atributo. Clique na feição para visualizar e editar seus atributos.
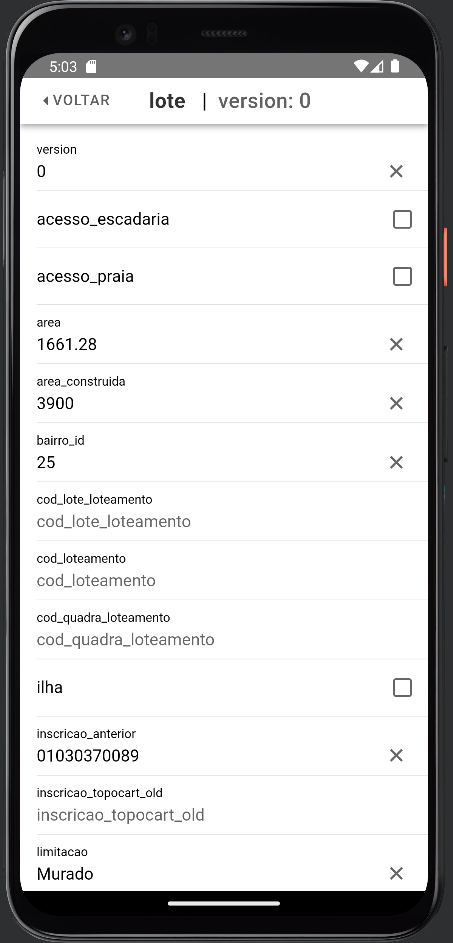
O SIGA Mobile constrói os formulários automaticamente com base na estrutura de dados da camada disponível no Geoserver. Para adicionar um novo atributo ou remover um existente, faça a configuração dos dados pelo Geoserver.
Exportação de Dados
Ao finalizar o trabalho, clique no botão de exportar os dados na tela do mapa. Os dados serão exportados para o armazenamento interno do dispositivo, onde poderão ser copiados com o auxílio de um cabo USB.
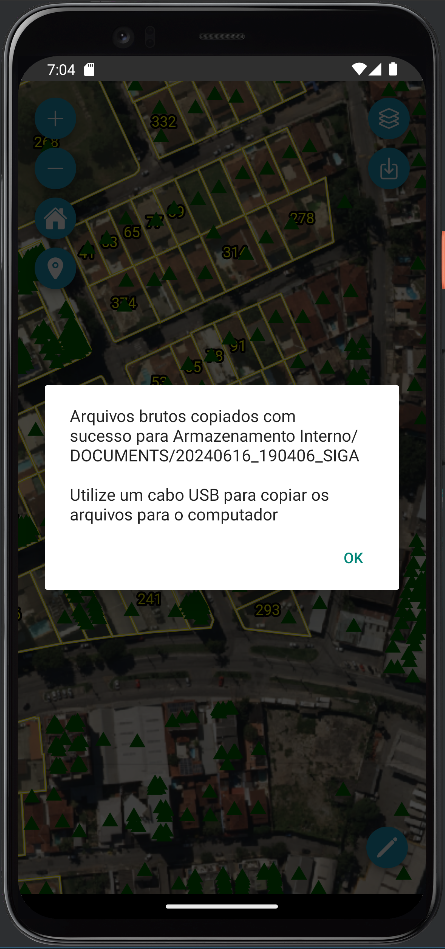
Disponibilizando novas camadas pelo Geoserver
As camadas de sobreposição disponíveis no SIGA Mobile devem ser configuradas pelo Geoserver no workspace sigamobile.
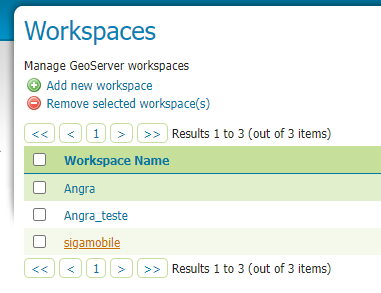
Para adicionar uma nova camada, siga o fluxo normal de adição de camadas vetoriais pelo Geoserver do SIGA, incluindo-a no workspace mencionado.
Problemas comuns e suas soluções
Travamento ou crash do aplicativo ao baixar dados
É possível que ocorra algum travamento do aplicativo ao baixar dados ou manipular informações, principalmente em dispositivos com pouca memória RAM. Caso isso ocorra, tente reiniciar o aplicativo e, se necessário, o dispositivo.
Recomenda-se limitar a quantidade de dados baixados e exibidos no dispositivo, trabalhando com áreas menores e mais focadas nas informações que deseja manipular.
Caso precise remover dados e limpar a memória do aplicativo para baixar novas áreas, aperte e segure o icone do aplicativo no menu de aplicativos do Android e selecione a opção Informações do aplicativo. Em seguida, clique em Armazenamento e Limpar dados.
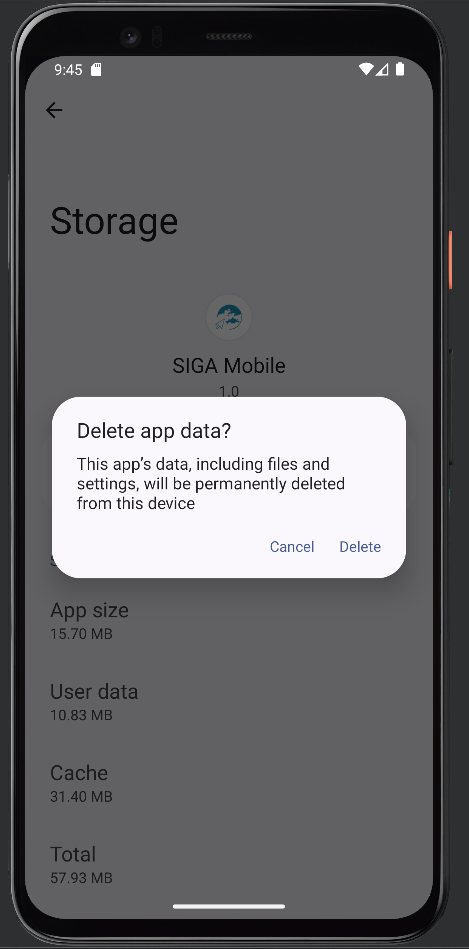
IMPORTANTE: Ao limpar os dados do aplicativo, todas as camadas baixadas serão removidas, bem como suas modificações. Assegure-se de ter exportado informações relevantes antes.
Contato e Suporte
Para mais informações e suporte, entre em contato conosco através do e-mail: ti.prod@topocart.com.br.
Este manual está sujeito a alterações sem aviso prévio.